Find out the answers you are looking for.
You can store multiple eSIM profiles in one smartphone and switch between them as needed. To make managing your eSIMs easier, you can rename their labels for quick identification.
When you install a new eSIM, your device will automatically assign it a default label. Howev3er, you can go to your device settings to rename it. It is recommended to choose a name that helps you easily recognize the eSIM, such as “Thailand eSIM” or “Gigago eSIM.”
Follow these steps to change your eSIM label on iOS, Samsung or Google Pixel devices:
On iOS devices:
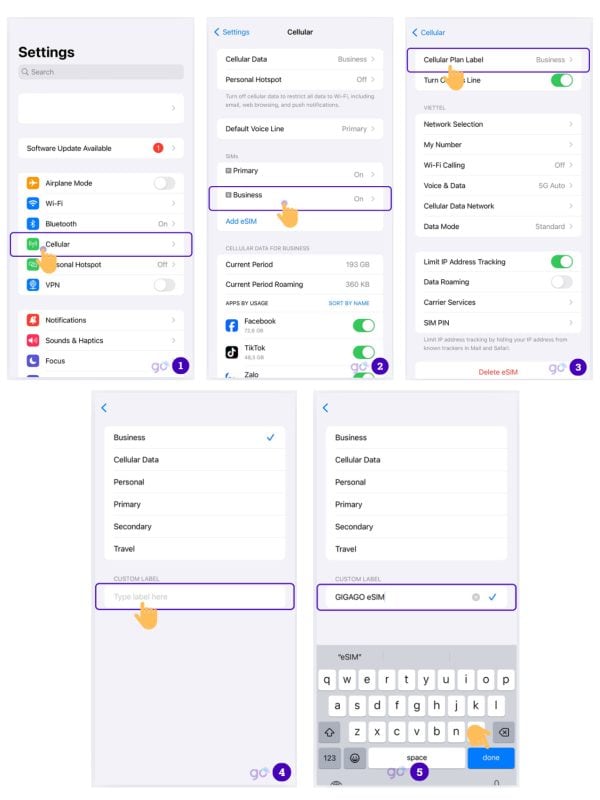
On Samsung devices:
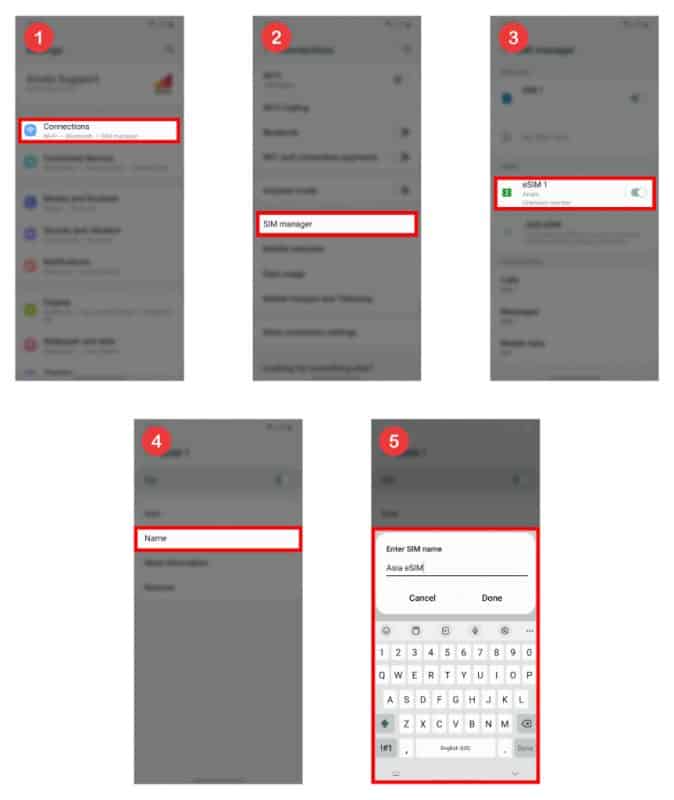
On Google Pixel devices:
Optional: you can also change the label’s color for better visual organization.
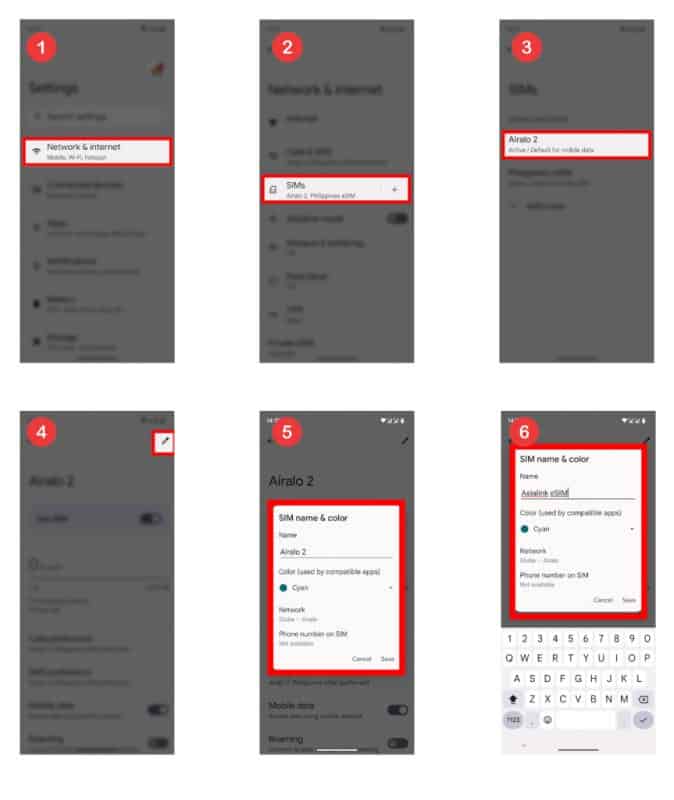
Your eSIM label is now updated to your preferred name. You can edit as many times as you want by following the same steps.