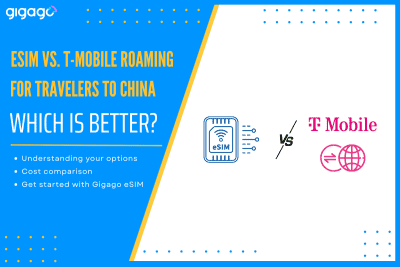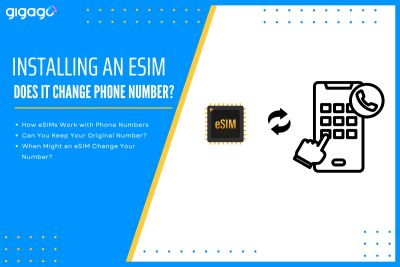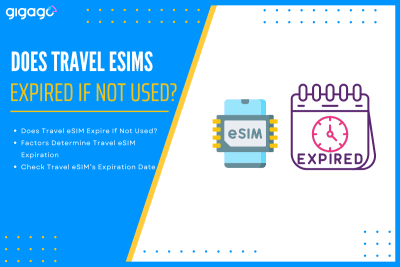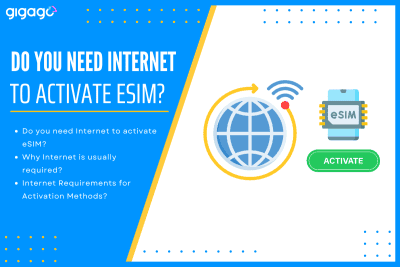When traveling to China, you generally have two main options for staying online: use T-Mobile’s built-in international roaming or purchase a travel eSIM for China for faster, more reliable data. Let’s compare eSIM vs. T-Mobile roaming for China in terms of how each option works, purchase, installation, activation, cost, compatibility, and more – all aiming […]
How to Fix Personal Hotspot not Working on eSIM
Sharing your internet connection via a personal hotspot is essential for many personal or business activities. However, there are times when your eSIM data fails to work for tethering leaving you unable to connect other devices. This frustrating issue can arise due to a variety of reasons, such as incorrect APN settings, software glitches, or carrier restrictions. In this carrier, you will learn about personal hotspot not working on eSIM, find out the effective solutions for it and tips to prevent it in the future.

In this article
I. What is an eSIM personal hotspot?
A personal hotspot with eSIM is a feature turning your mobile device into a portable WiFi router, sharing its cellular data connection with other devices like laptops, tablets, and other smartphones.
Instead of using a physical SIM card, this function works through an eSIM – a digital SIM card embedded in your device’s mainboard.
The process of sharing the internet through eSIM personal hotspot includes 03 steps:
Your phone receives data through eSIM > create a private WiFi network > other devices connects
► Learn how to set up personal hotspot on iPhone and mobile hotspot on Android.
II. Reasons of personal hotspot not working on eSIM
Some common reasons why personal hotspot does not work on eSIM include:
1. Plan and carrier restrictions
The most common cause is related to your cellular plan. Many carriers require specific plans or add-ons to enable hotspot functionality. Even if you had your personal hotspot working before, your new eSIM plan may not have tethering features.
2. Device configuration problems
Your phone’s settings play a big role in hotspot functionality. When setting your eSIM, you will need to configure which line to provide the hotspot data. Setting conflicts in your phone can cause the eSIM hotspot function improperly. This commonly occurs in dual SIM setups, where the device becomes confused about which line should be providing the hotspot data. The complexity of managing two different cellular connections simultaneously can lead to configuration issues.
You can clarify which SIM (Physical SIM or eSIM) is set as the primary data line by taking these steps:
- For iOS: Go to Settings > Cellular > Cellular Data and select the line for cellular data.
- For Android: Go to Settings > Connections > SIM Card Manager and assign the data line.
Check if disabling one SIM temporarily resolves the issue.
3. Data usage limit
Some carriers also apply data throttling specifically for hotspot usage, making it appear as if the capability is not working properly.
4. Incorrect APN setitngs
APN (Access Point Names) settings play an important role in your eSIM hotspot connectivity. When these settings are incorrect or misconfigured, your personal hotspot may fail to work even though your regular data connection seems fine. This often happens during eSIM activation or when switching carriers.
You can manually check and update APN settings by following these steps:
Go to Settings > Mobile network / Cellular > Mobile Data options > Access the Point names
5. Network switching issues
When your eSIM constantly switches between networks (like 4G to 3G, or between carriers), it can disrupt your personal hotspot connection. This network instability creates some issues, including hotspot disconnects during network mode changes and connected devices lose internet access during network handovers.
III. How to fix personal hotspot not working on eSIM
Below are the most effective troubleshooting methods for hotspot issues with eSIM:
1. Check device compatibility
Ensure that your device supports eSIM and allows personal hotspot sharing. Some devices or older software versions may not support this feature. Visit our list of eSIM-compatible devices or the manufacturer’s website to verify compatibility.
2. Check carrier settings
Make sure your carrier supports eSIM functionality and personal hotspot sharing. Contact your carrier to confirm that your plan includes hotspot services and that the correct settings are enabled.
3. Reset network settings
Resetting your network settings can resolve configuration issues:
- For iOS: Go to Settings > General > Reset > Reset Network Settings.
- For Android: Go to Settings > System > Reset > Reset Network Settings.
These steps will clear the saved WiFi networks, VPNs, and cellular settings but will not delete your eSIM.

4. Restart your device
Restarting your device can often resolve temporary issues with the hotspot or eSIM functionality.
Take these steps:
- For iPhone: Hold the power button and slide to power off.
- For Android: Hold the power button and choose Restart.
- Turn it back on and check if the hotspot works properly.
5. Toggle between physical SIM and eSIM (if available)
If your device supports both a physical SIM and eSIM, try switching between them.
You can disable the physical SIM and enable the eSIM, or vice versa. Then, check if the hotspot works on one while the other is disabled.
This can help identify if the problem is specific to the eSIM.
6. Toggle cellular data settings
Sometimes, only toggling cellular data settings can fix the issue:
- For iOS: Go to Settings > Cellular > Cellular Data and turn it off, then back on.
- For Android: Navigate to Settings > Connections > Mobile Data and toggle it off and on.
7. Update APN settings
APN settings are critical for cellular data and hotspot functionality. Check with your carrier for the correct APN settings and update them manually by taking these steps:
- For iOS: Go to Settings > Cellular > Cellular Data Network and update APN fields.
- For Android: Navigate to Settings > Connections > Mobile Networks > Access Point Names, and edit or create a new APN.
8. Toggle personal hotspot
Personal hotspots can sometimes act up, especially when using them with eSIM to connect multiple devices like tablets or laptops. A quick reset of the Personal hotspot often resolves the issue and gets it working instantly.
Go to Settings > Cellular Data > Personal Hotspot > toggle off Allow Others to Join > Wait for a few seconds and toggle it back on.

9. Delete and reinstall eSIM
If none of the above methods work, try deleting and reinstalling your eSIM profile:
For iOS:
- Go to Settings > Cellular > eSIM Profile, select the eSIM, and tap Remove Cellular Plan.
- Reinstall the eSIM using the QR code or activation details provided by your carrier.
For Android:
- Navigate to Settings > Connections > SIM Card Manager, select the eSIM, and delete it.
- Re-add the eSIM using your carrier’s instructions.
However, note that you must contact your eSIM carrier to confirm whether they allow reinstalling the eSIM. This is particularly important for travel eSIMs, as some providers only allow a one-time eSIM setup. If you remove it, you may not be able to set it up again.
If none of the troubleshooting methods above work and the issue still persists, you need to contact your carrier for further assistance. It is possible that the problem lies on their end or requires specific configurations.
IV. How to prevent future hotspot issues with eSIM
- Regularly update device software: Ensure your device is running the latest operating system to minimize bugs affecting eSIM or hotspot functionality.
- Check carrier restrictions before switching plans: Confirm hotspot and tethering are included in your data plan when activating a new eSIM or switching carriers.
- Save your APN settings: Back up or document your correct APN settings, so you can easily restore them if the settings reset or you switch carriers.