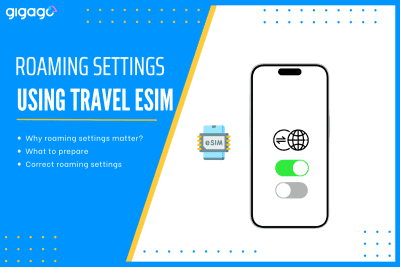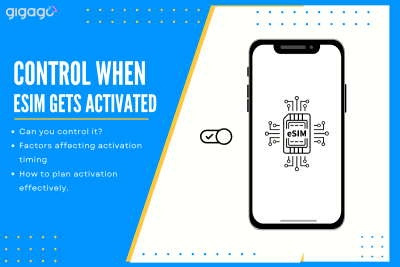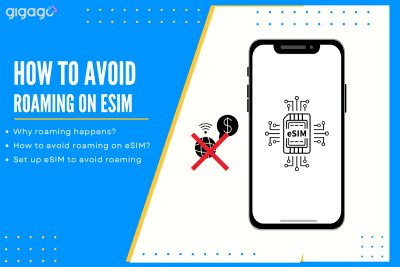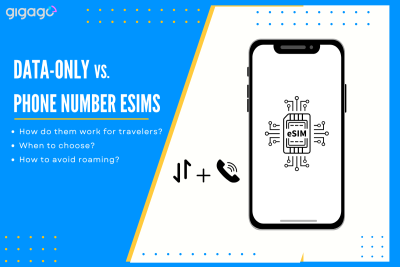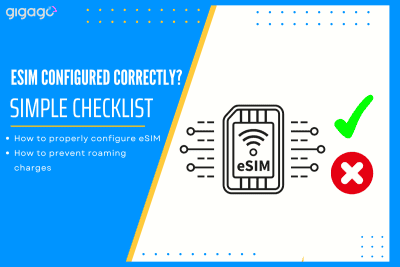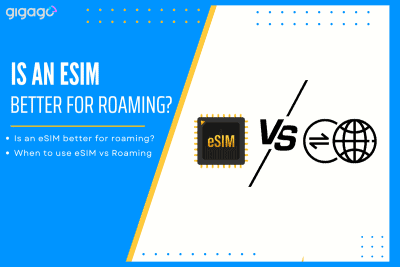Going abroad with a travel eSIM is easy if your phone’s roaming settings are right. Once you get them wrong and you will either have no internet or pay sky-high fees on your regular SIM. The guide below shows, step by step guides on correct roaming settings when using a travel eSIM. You will know […]
How to Set Up a Personal Hotspot on iPhone and iPad for the First Time
Learn how to set up a personal hotspot on iPhone and iPad for the first time. Then, find out how to use your iPhone as a personal hotspot the smart way.
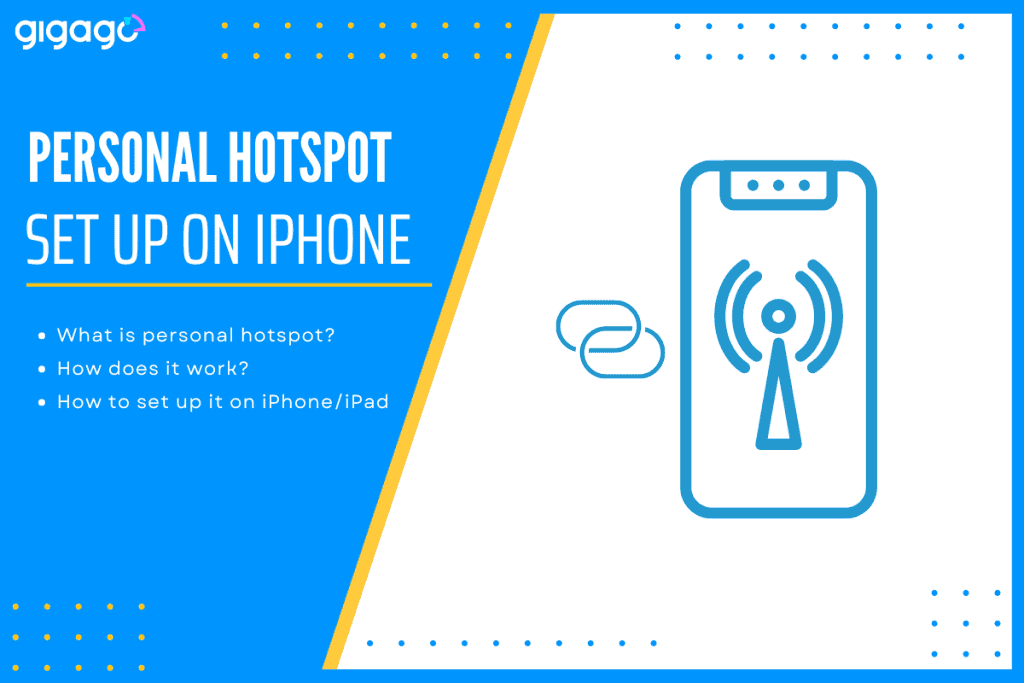
A personal hotspot will allow you to share the mobile data connection of your iPhone / iPad (WiFi and Cellular) to nearby devices such as your laptop, tablet, or another phone. This is especially helpful when you do not have access to WiFi connection but still need to go online. This article will help you understand what is personal hotspot on iPhone and iPad, how to set it up the first time.
In this article
I. What is a Personal Hotspot?
A personal hotspot is a feature of iOS that lets you share your iPhone’s internet connection with other nearby devices through Bluetooth, WiFi or USB. This feature is known as tethering. This feature is known as tethering.
How does a personal hotspot on an iPhone work?
When you activate the Personal Hotspot feature on your iPhone, it will act like a wireless router for other devices such as laptop, tablet or another phone, transmitting and receiving data for these devices.
If you use cellular data, it is an alternative to using public WiFi hotspots.
Benefits of using Personal Hotspot
Using personal hotspot on iPhones will help you reap these benefits:
- Stay connected: access the internet on any device, even without WiFi as long as your phone is on a cellular plan.
- Increase security: avoid using public WiFi which can be risky for your security and privacy.
- Share your connection: helps other people stay connected when necessary
Note: Tethering consumes battery life beside data. You are advised to invest in a portable charger if you use hotspot mode regularly.
If you are ready to tether, below we guide how to turn on a personal hotspot on iPhone and iPad.
II. What to Prepare Before Setting Up a Personal Hotspot on iPhone & iPad
To use personal hotspot on an iPhone, you need to meet these requirements:
- An iPhone running from iOS 8 onwards
- A cellular model iPad, with iPadOS 8 or later
- A cellular plan that support tethering or Personal hotspot
- A USB cable (if connecting that way)
III. How to Set Up a Personal Hotspot on iPhone & iPad
To set up a personal hotspot on your iPhone or iPad, people have three ways to do so: via WiFi and Cellular, Bluetooth, or USB. The WiFi and Cellular method is the most popular.
How to set up a personal hotspot on iPhone & iPad via WiFi / Cellular Data
- Go to Settings menu on > Cellular
- Select Personal Hotspot > Allow Others to Join to switch it on
- Take note of the WiFi password
- On the device you want to connect with your iPhone, open the WiFi menu
- Look for your iOS device’s name (i.e. Gigago’s iPhone), select it
- Enter the hotspot password to get connected
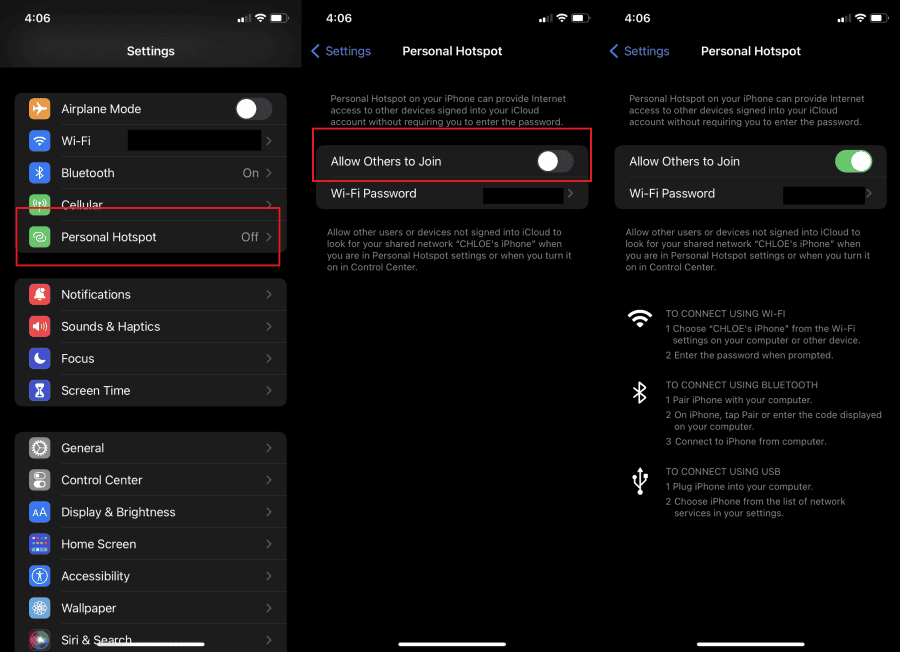
How to set up a personal hotspot on iPhone & iPad via Bluetooth
Personal hotspot can be turned on by using Bluetooth connections with iOS devices, such as Mac or other 3rd devices. To set up a personal hotspot on iPhone via Bluetooth, you need to take these steps:
- Make sure you turn Bluetooth on both devices. This will guarantee your device is discoverable. Do it by going to Settings > Bluetooth and stay on that screen
- Turn on Maximize Compatibility to make these connection work (optional)
How to set up a personal hotspot on iPhone & iPad via USB
Setting up a personal hotspot on iPhone and iPad via USB requires you to use the latest version of iTunes and the Finder on your Mac. Then, connect your iPhone/iPad to your computer with the help of a USB cable associated with your device.
When you see an alert showing “Trust this computer”, click Trust.
► If your phone is compatible to eSIM technology, learn how to set up an eSIM hotspot.
IV. How to Know When Devices Are Connected to Your Personal Hotspot
The number of devices that can join your Personal Hotspot at a time depends on your carrier and iPhone model.
If you want to know how many and which devices are connected to your personal hotspot, you need to notice the blue bar appearing at the top of the screen and on the lock screen.
If your iPhone runs on iOS 7 or later, the blue bar shows a number next to a lock or an interlocking loop icon demonstrating how many devices get connected to the phone.
V. How to Change Your Personal Hotspot Name on iPhone
Changing your personal hotspot name means changing the name of your iPhone. It is easy as below:
- On iPhone home screen, go to Settings > General > About > Name
- Click X next to the current name > enter a new name
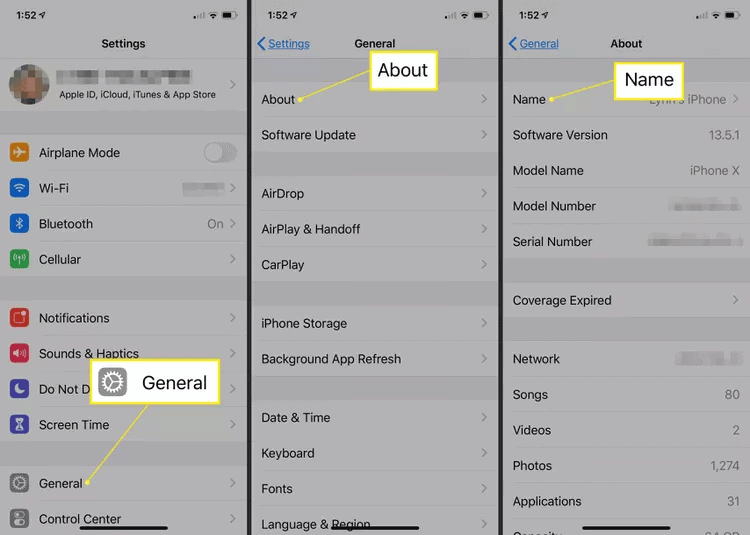
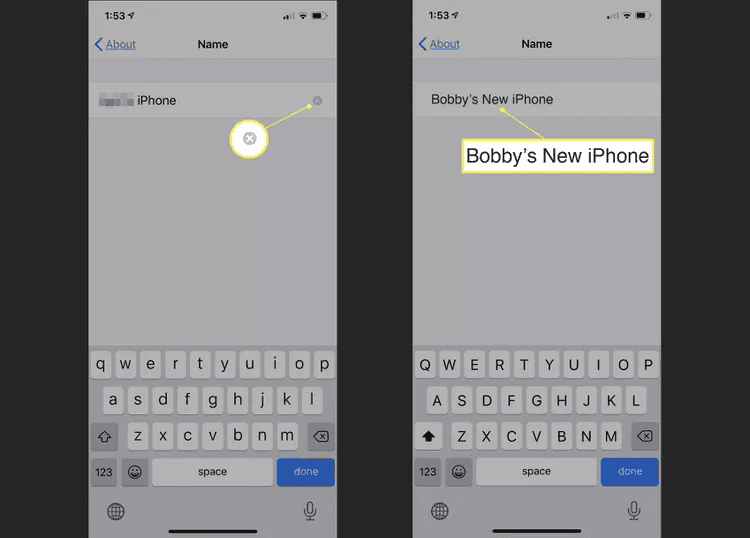
Tip: The same guidelines go for iPad and iPad touch.
VI. How to Make Your iPhone Personal Hotspot Faster
There are a few ways to increase your iPhone personal hotspot speed, including:
1. Find better cell reception
You should move closer to a window or go outside to get better signal strength. Also, check the coverage map of your carrier for nearby cell towers and position your phone accordingly.
2. Turn off low data mode
Go to Settings > Cellular Data > Cellular Data Options, then toggle off Low Data Mode. This will allow your iPhone to use more data for a faster connection.
3. Turn off low power mode
Go to Settings > Battery and switch off Low Power Mode. This will ensure your iPhone is not throttling performance to save battery.
4. Use a 5G network
Go to Settings > Cellular Data > Cellular Data Options > Voice & Data and select 5G. This will allow significant faster speeds in compared with 4G.
5. Turn off Maximum Compatibility mode
Go to Settings > Personal hotspot > Maximize Compatibility and switch it off. This may disconnect older devices but also improve speeds for compatible devices.
6. Minimize physical and electronic interference
Keep your iPhone away from metal objects, wall and other electronics like Bluetooth devices, microwaves that may disrupt the signal.
7. Consider a wired connection
Connect the device to your iPhone’s hotspot by using a USB cable instead of WiFi. This will provide faster and more stable connection.
8. Restart your iPhone
This will help refresh the network connection, thereby potentially improving hotspot speed.
VII. Data Use with Personal Hotspot
If you use a cellular plan for personal hotspot, you need to watch out for the data usage of your iPhone. Unless you use an unlimited data plan, your data allowance can be used up rapidly, especially when streaming video or doing high-consuming data tasks.
All the data used by mobile devices connected to your iPhone will count against your data plan. You should learn how to check your data usage so you do not go out of control.
VIII. FAQs
Can anyone using my hotspot see what is on my phone?
No, people using your phone’s hotspot cannot directly see what you are doing on your phone. However, they can:
– see the websites you visit and the apps you use because your phone sends requests to these websites/apps via the hotspot. These requests can be seen by anyone on the network.
– potentially intercept your data if they are using a packet sniffer which is a tool that can capture all data sent and received over a network.
– see your IP address and track your online activity
My hotspot option is grayed out in my case. What should I do?
If your hotspot option is grayed out, you should take these steps to troubleshoot the issue:
– Check your data plan to confirm if it supports tethering and if there is any additional charges associated with it.
– Make sure your phone is connected to the internet.
– Restart your phone
– Check for software updates
– Check for carrier restrictions
– Try a different device
Is there a way to set my mobile hotspot so that people have to send me a requests to connect?
Yes, you can set a password for your iPhone personal hotspot and share it only with the people you want to grant access to.