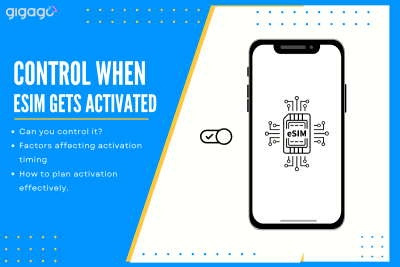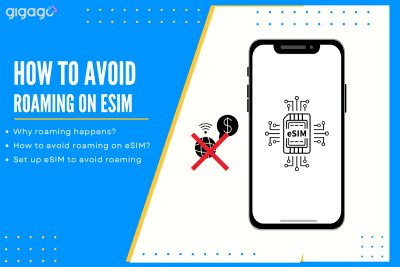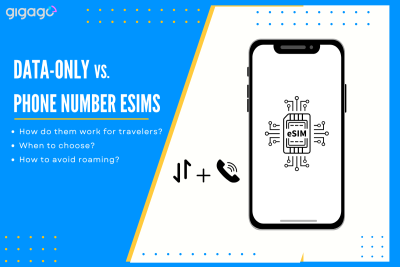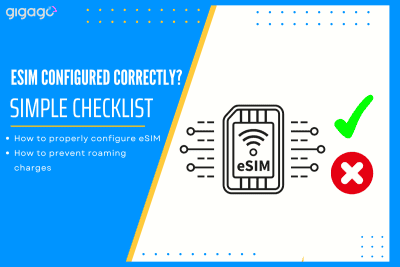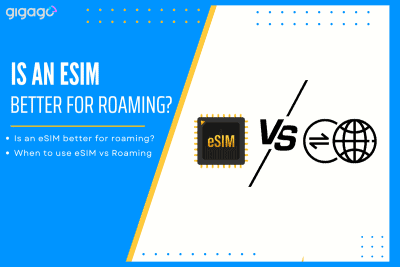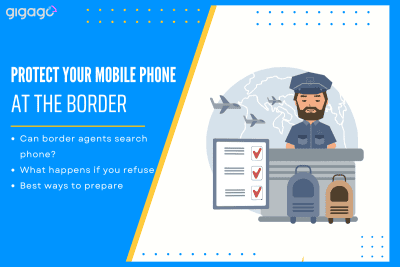Controlling when your eSIM activates is key to managing your mobile connectivity effectively. This guide answer the question “Can I control when my eSIM gets activated?” and explain why and how you can control eSIM activation, along with related questions to help you use eSIMs confidently. I. Why do you need to control when your […]
How to Reset iPhone without Losing eSIMs [Detailed Guide]
Learn how to reset iPhone without losing eSIMs and what will happen to your eSIMs when you do.
We know that iPhones are among the best phones in the world, but there are times when they experience issues or slowdowns. In these situations, resetting is often considered a quick solution. Resetting an iPhone can be an effective troubleshooting method. However, if your iPhone uses an eSIM profile, you may wonder if a reset will erase your eSIM profile.
This article provides a detailed guide on how to reset iPhone without losing eSIMs and steps to take if there is problem with your eSIMs after reset.
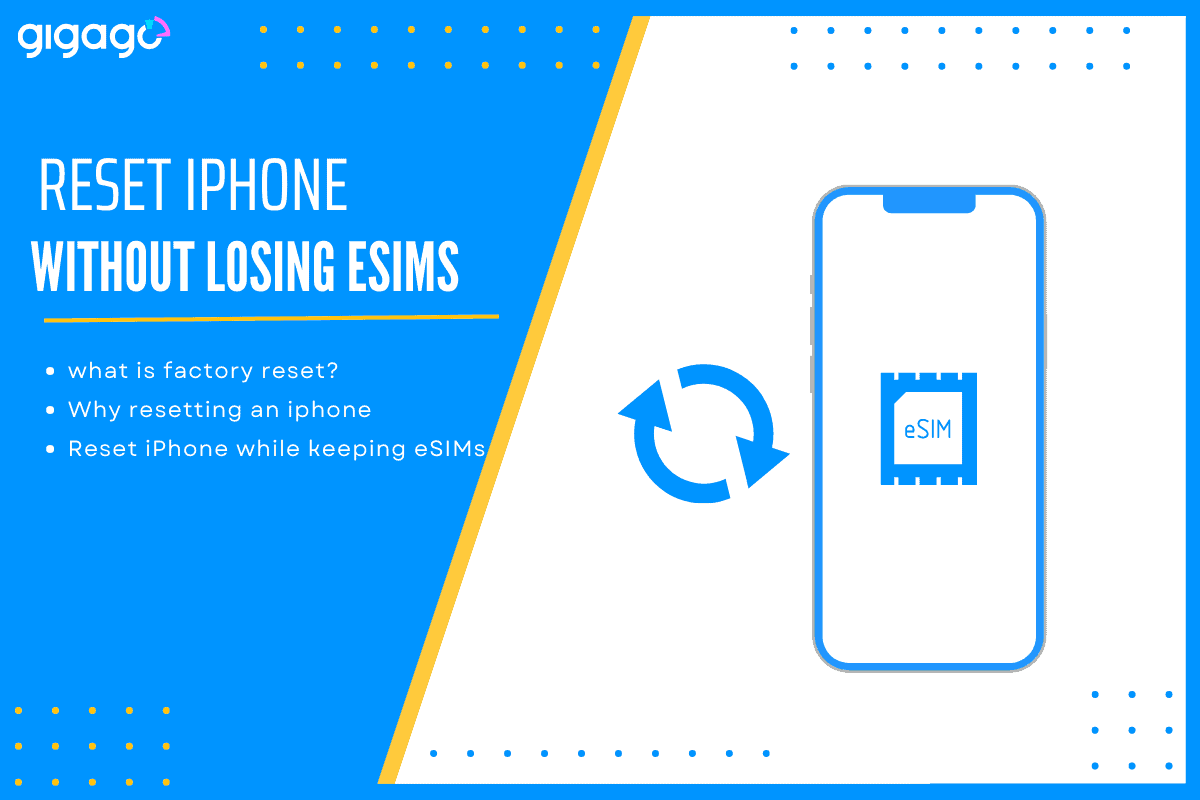
In this article
I. What is resetting an iPhone?
Resetting an iPhone means erasing all data and settings from the device, essentially returning it to the same state as it was when you first took it out of the box. This process is also known as “factory reset”.
Why you may need to reset an iPhone?
There are 03 main reasons why you need to reset an iPhone:
- Preparing for sale or giving away: Resetting an iPhone is crucial before selling or giving it away to ensure that your personal data is inaccessible on the device.
- Troubleshooting issues: If your iPhone experiences software problems, such as freezing screens, crashing apps, or unresponsive buttons, a reset can potentially resolve these issues.
- Removing a passcode: If you forget your iPhone’s passcode and are locked out, resetting it is often the only way to access it again (but this will delete all data.)
► Read more: Why is eSIM not working? 10+ ways to fix it
II. What happens when you perform a factory reset?
When you perform a factory reset on your iPhone, you will find:
- All your data is deleted, including photos, contacts, messages, apps, and app data.
- Your iPhone is restored to its original factory settings. All customized settings revert to their defaults.
- System files and built-in apps are reinstalled to ensure your device functions correctly.
III. What happens to your eSIM if resetting your iPhone?
What happens to your eSIM when you reset your iPhone is up to you. When performing a factory reset on an iPhone, you have 02 options:
- Keep your eSIMs and erase your data. This option retains your eSIM profiles while deleting all other data.
- Delete both eSIMs and data. This option removes all eSIM profiles from your device, and all other data.
So which to choose?
- Keep eSIMs and erase data: Choose this option if you plan to continue using your iPhone after the reset and want to retain your eSIM profiles.
- Delete eSIMs and erase data: Choose this option if you are selling, trading in, or giving away your iPhone, as it ensures a clean slate for the new user.
IV. What to prepare before resetting your iPhone?
Before resetting your iPhone, follow these 03 steps to ensure a smooth and hassle-free process:
1. Backup your data
Backing up your data is essential to avoid potential data loss during the factory reset.
You can carry out two backups:
- iCloud Backup: If you have an updated iOS 15 and later versions, you can use temporary iCloud Storage to backup your iPhone. It gives free and unlimited iCloud space to help you backup almost everything, such as your contacts, photos, apps and other data in iCloud.
- Go to Settings >Apple ID > iCloud Backup
- Enable Back Up Now
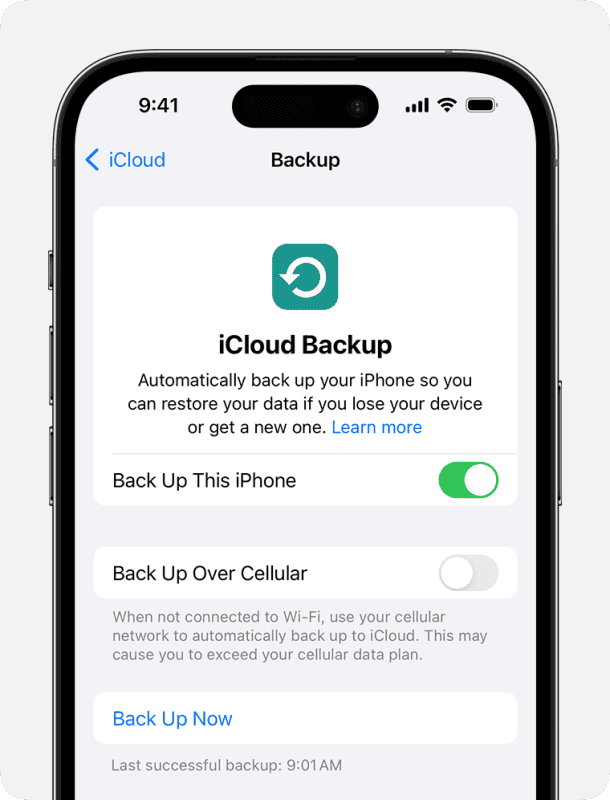
- Local backup (iTunes/Finder): You can also backup iPhone to computer with iTunes. This adds more security to your iPhone. You can perform a local backup using iTunes (on Windows) or Finder (on MacOS) on your computer. This method will create a complete copy of your iPhone’s data on your computer.
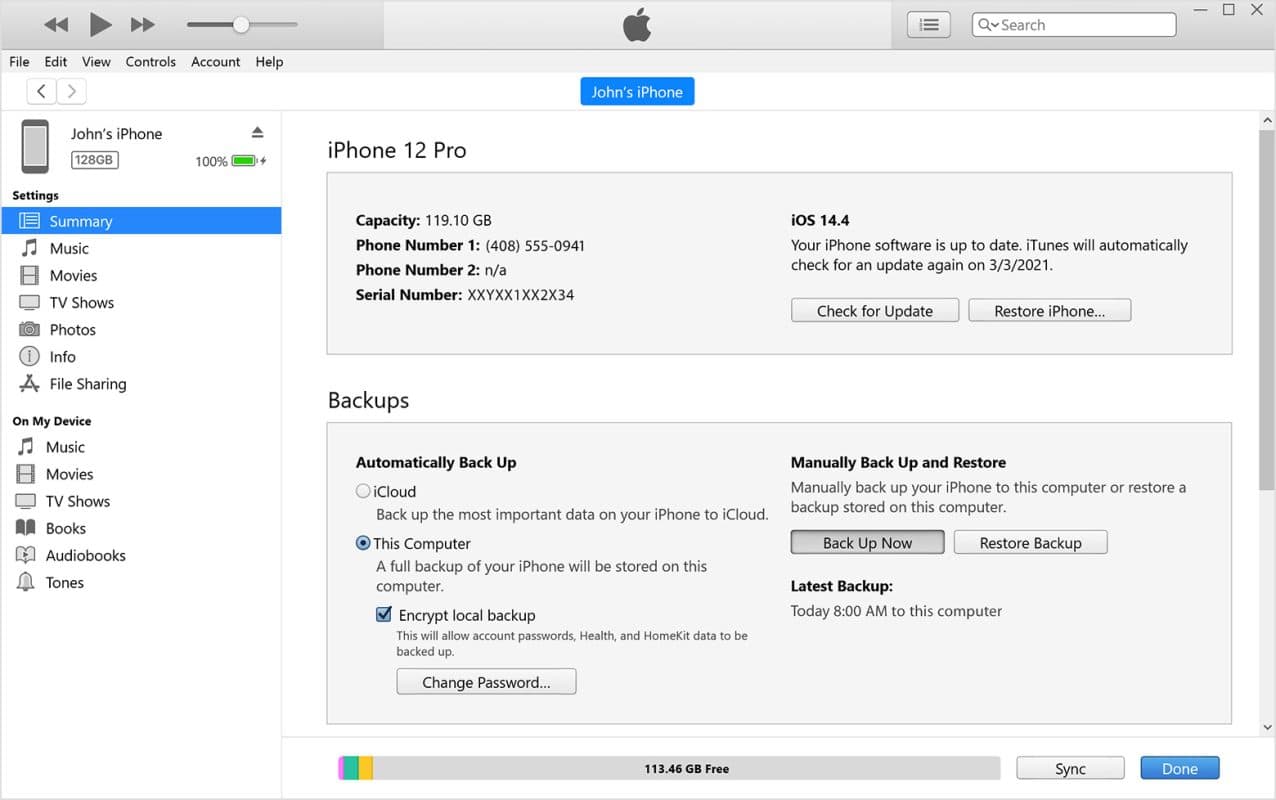
2. Disable Find My iPhone
You need to disable “Find My iPhone” in the Settings menu to prevent other people from tracking or wiping your iPhone after the factory reset.
Go to Settings > Apple ID > Find My > Find My iPhone and switch it off. (have your Apple ID password ready).
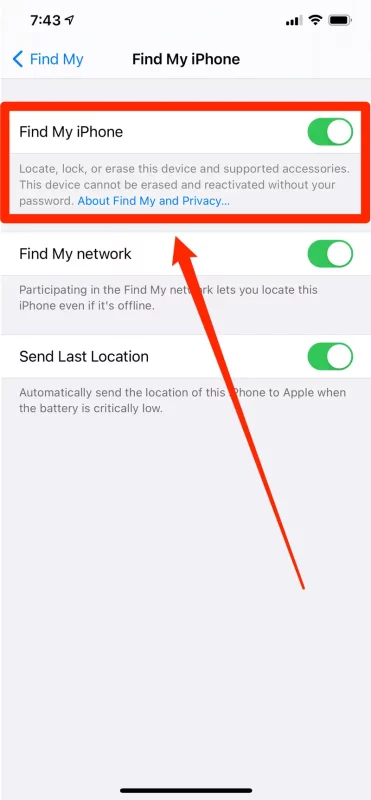
3. Take note login details (Apple ID)
Make sure to note your Apple ID login details (including email and password) to log back in and regain access to your device after the reset. Learn what to do if you don’t remember your Apple ID password.
V. How to reset iPhone without losing eSIMs
After backing up your data, take the steps below to reset your iPhone while keeping your eSIM profiles:
- Go to Settings > General > Transfer or Reset iPhone
- Select Erase All Content and Settings
- On the next page, you will be prompted to choose what items will be removed iphone
- Select Continue
- If you select the eSIM, it will explain that you will have a choice to keep the eSIM
- Enter your iPhone passcode. If you forgot your passcode, use your Mac or PC to reset it.
- Confirm the option you want
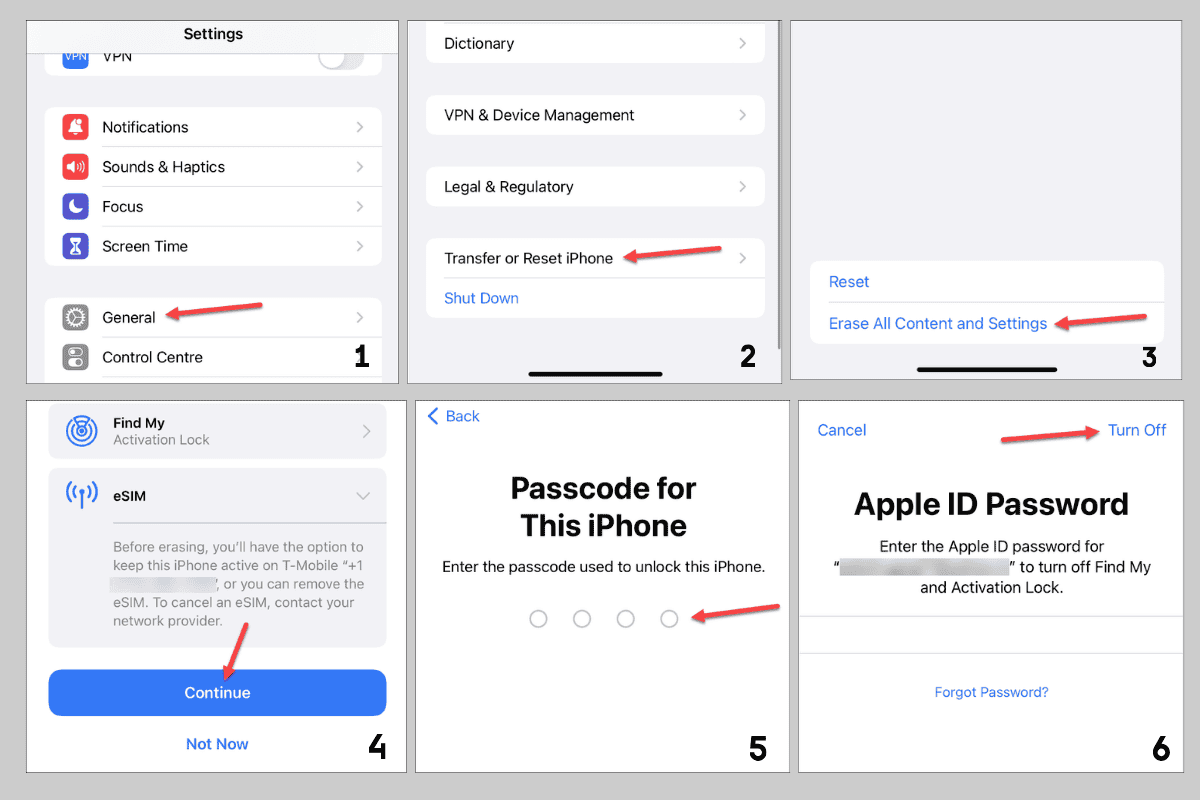
How long does it take to perform a factory reset on an iPhone?
The iPhone will take several minutes to reset and then restart.
Reconfigure your settings
After resetting, you need to reconfigure your settings, including re-entering WiFi passwords, selecting a wallpaper and adjusting other preferences. Because “Reset all settings” does not impact data, your apps and their data will remain untouched.
Check your eSIM availability
You need to verify if your eSIM is available or functioning correctly
- Go to Settings > Cellular
- Look for your eSIM in the listed cellular plans
If any eSIMs are not working or if you have any problems, you need to add them again manually.
► Read more: How many eSIMs can an iPhone have?
VI. How to get your data back after a reset on iPhone
After resetting your iPhone, you need to restore the data from a backup made earlier. You have two options:
1. Restore from iCloud backup (easiest and quickest)
- During the initial iPhone setup process, take the actions based on prompts
- Select Restore from iCloud BaCkup
- Select the most recent backup
- Wait for your iPhone to download and restore the backup
2. Restore from local backup (iTunes/Finder)
From the backup on your computer, you can restore data by taking these steps:
- Connect your iPhone to your computer
- Open iTunes (Windows) or Finder (MacOS)
- Choose the iPhone in the application > Restore Backup
- Select the local backup file you want to use
- Follow the prompts to finish the restoration process.
► Read more: Ways to transfer eSIM from one iPhone to another
ViI. How to troubleshooting issues during factory reset and restoration
Though factory resetting your iPhone and restoring your eSIM is a smooth process, you may still encounter some issues.
Below are some common issues and solutions:
1. Reset process getting stuck
Solutions: either force restart your iPhone or reset it in Recovery Mode.
2. eSIM not automatically restoring
Solutions: Check your backup to ensure eSIM information was saved or try manually adding the eSIM through Settings > Cellular > Add Cellular Plan
3. Activation issues after reset
Solutions: Check if you have a stable internet connection or Apple’s activation servers are operational.
If you encounter problems, carry out all the solutions suggested but things do not work properly, you should:
- Contact carrier support for eSIM problems
- Request a new eSIM activation if necessary
- Ask for a detailed guide on reactivating your eSIM plan.
VIII. FAQs
Does restoring the same resetting?
No. Restoring an iPhone and resetting an iPhone are two different processes with specific outcomes. Resetting erases everything and starts fresh while restoring brings back the previous state from a backup.
What will happen to my eSIM if I reset?
When you reset the iPhone, you will be asked if you want to keep the eSIM. If you choose to delete data and eSIM, your eSIM will be removed from the iPhone. If you choose to delete data and keep eSIM, your eSIM will still work after resetting.
What to do if my eSIM is still missing after a reset?
This rarely happens. If your eSIM may still be unavailable even after reseting, you should restart the device, check for carrier settings or contact your carrier.
Does eSIM work after resetting iPhone?
Yes. eSIM profiles remain intact after the iPhone is reset to factory settings.
How to get my eSIM back after factory reset on iPhone?
If you delete the eSIM, you will need to contact your provider to get a new eSIM and then set it up. You can activate it while you set up your iphone
Will reset network settings remove eSIM?
Resetting network settings will not remove any mobile network carrier functionality or eSIM profile information. However, it will remove WiFi passcodes, bluetooth-connected devices, VPN configurations, and any changes that you made after eSIM activation.