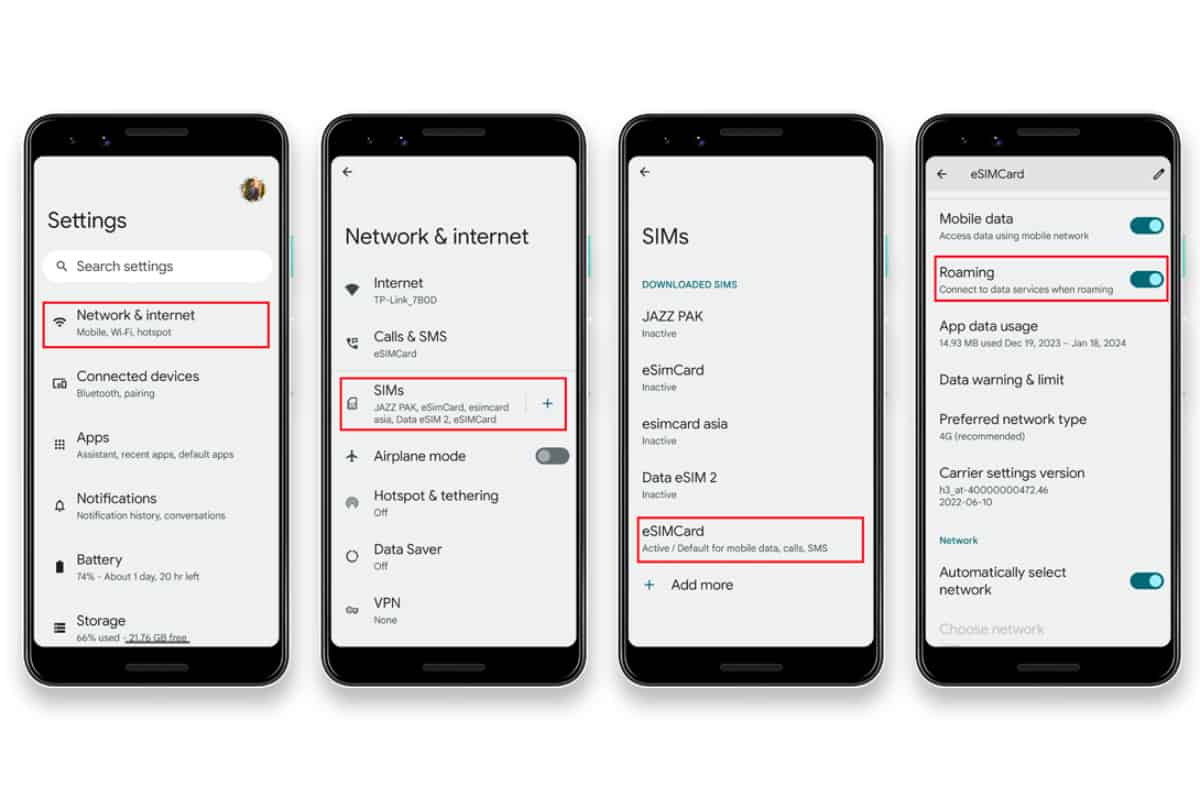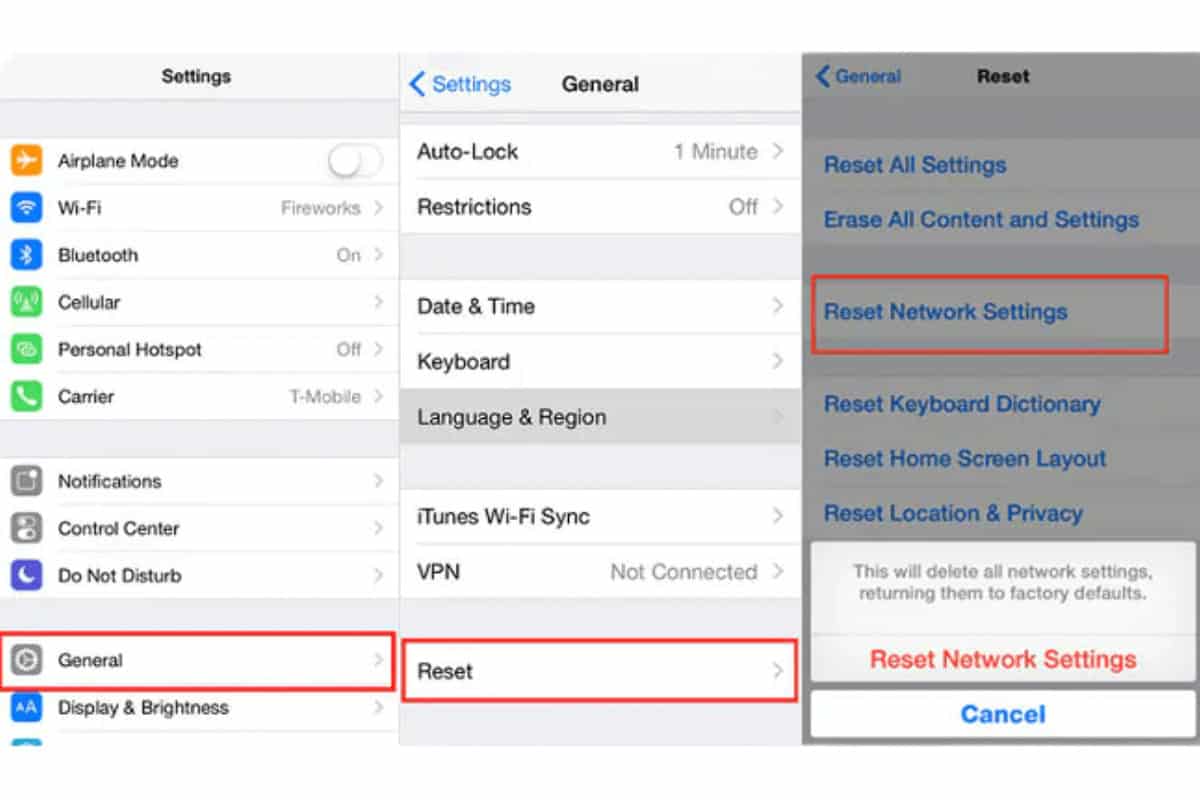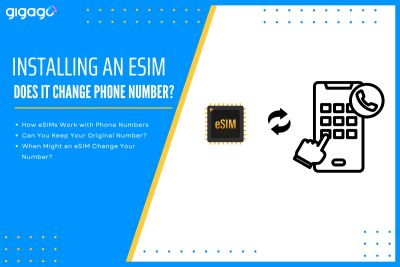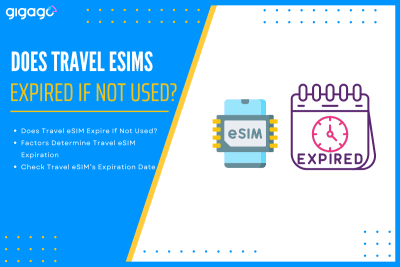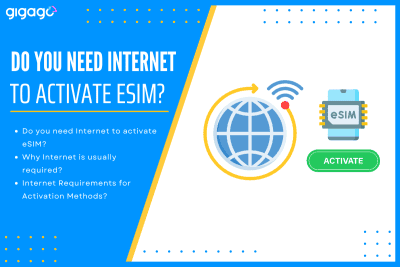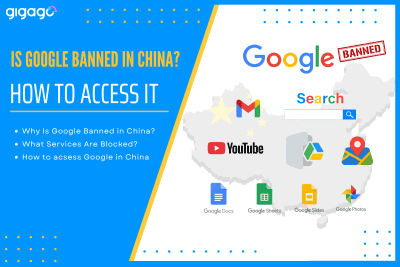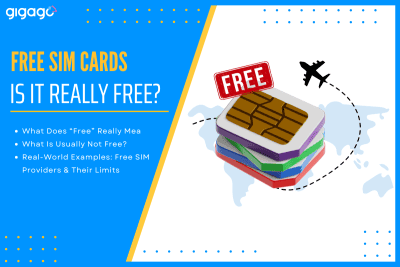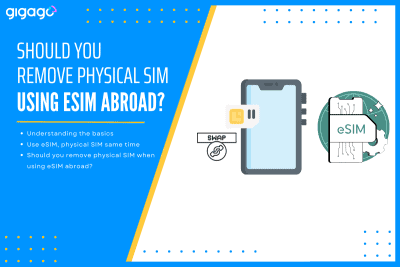If you’re planning to use an eSIM while traveling, you may wonder what happens to your phone number. Will it stay the same? Will your contacts still be able to reach you? These are common questions, especially for travelers who want to stay connected without losing touch with family, friends, or work. In this article, […]
Google Fi eSIM not working
When Google Fi eSIM not working properly on your iPhone, it disrupts your essential phone services and can be incredibly frustrating. Whether you’re experiencing activation failures, network connection issues, or service interruptions, most problems can be resolved without contacting support. Follow these proven solutions to get your Google Fi service running again.
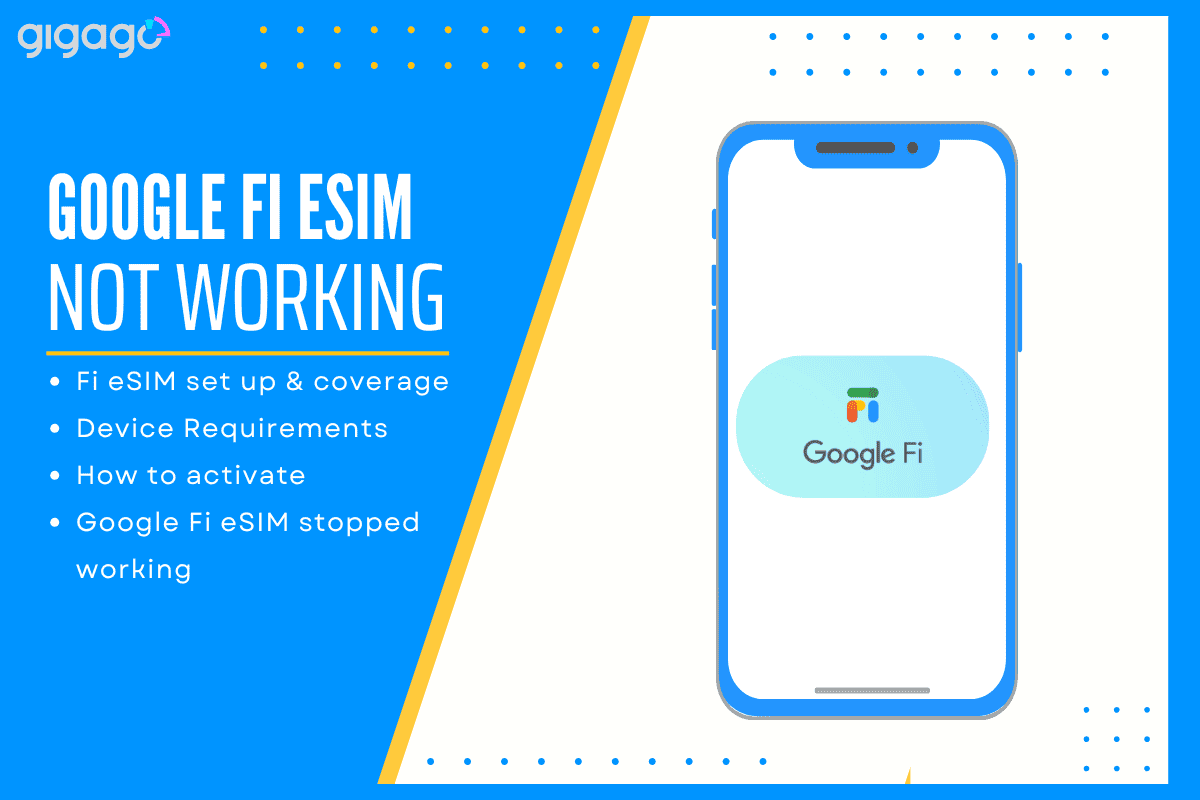
In this article
I. Google Fi eSIM Setup and Coverage
Google Fi eSIM operates exclusively on T-Mobile’s network across North America – United States, Canada, and Mexico only.
Most activation problems come from device settings, not the eSIM system. To activate your eSIM successfully, you must meet two key requirements:
- You must be physically present in one of the three supported countries
- Your phone must be compatible with T-Mobile eSIM technology
Since Google Fi shares T-Mobile’s infrastructure, users receive the same network coverage and quality as regular T-Mobile customers in these regions. A stable internet connection is needed during activation.
II. Device Requirements for Google Fi eSIM
Device Compatibility Your phone must support eSIM technology and meet Google Fi’s specific requirements. Unlike other eSIM providers like Holafly that work on most eSIM-enabled phones, Google Fi has stricter device requirements.
Software Requirements
- Android devices: Android 7.0 or newer
- Apple devices: iPhone 14 or newer with iOS 13 or newer
Note: even though iPhone XR and later models support eSIM, only iPhone 14 and newer models work with Google Fi eSIM service. Before purchasing, check if your device meets these requirements to avoid compatibility issues.
III. How to activate your Google Fi eSIM
Before starting, make sure you have a stable internet connection and are logged into your Google Fi account. The activation process is straightforward and takes about 5 minutes to complete.
- Open Settings > open the Cellular/Mobile Networks/Connections menu.
- Tap the Add eSIM button.
- Visit fi.google.com while logging into your Google account
- Get and scan your QR code
- Follow setup prompts to finish
Physical SIM cards may interfere with Google Fi eSIM. If activation fails, try removing your physical SIM, restart your phone, and activate again.
Important tips
- Follow each step carefully - missing any step can cause activation failure
- Stay signed in to your Google Fi account during setup
- Keep your phone connected to the internet throughout the process
The exact menu names may differ based on your phone model and system version, but the general process remains the same.
IV. Google Fi eSIM stopped working
Your Google Fi eSIM might stop working even after successful activation. The problem can come from either your device or the Google Fi service.
Try these device fixes first: restart your phone and check for system updates. If that doesn’t work, try removing and re-adding your eSIM, or reset network settings.
When basic fixes don’t help, contact Google Fi Support. The issue may be with their service rather than your device. Their team can check your account and fix any service-related problems.
1. Turn off your WiFi
Turn off WiFi when using your eSIM data plan. Most devices automatically prefer WiFi over mobile data, which can interfere with your eSIM connection. This simple step helps ensure your device stays connected to mobile data when you need it.
2. Make sure your eSIM and data roaming are enabled
Your eSIM needs two key settings enabled to work properly: the eSIM profile and data roaming. If your service stops working, check both settings.
- For iPhone: Settings > Cellular > eSIM Line > Enable both eSIM and Data Roaming
- For Android: Settings > Network & Internet > eSIM Line > Enable both eSIM and Data Roaming
3. Reset your network settings
A network reset can fix common eSIM problems caused by software glitches. This process clears all saved network data and restarts your connection settings.
- For iPhone: Settings > General > Reset > Reset Network Settings
- For Android: Settings > System > Reset Options > Reset WiFi, Mobile & Bluetooth
Note: After resetting, you’ll need to reconnect to your saved WiFi networks and pair Bluetooth devices again.
4. Contact customer support
When basic fixes don’t work, reach out to your eSIM provider’s support team. For Google Fi users, remember that the service runs on T-Mobile’s network. Problems with T-Mobile’s coverage can affect your Google Fi eSIM connection.
Support channels:
- Google Fi Support website
- Fi app support section
- Phone support: 1-844-TALK-FI
V. FAQs
Why isn’t my eSIM data working?
When experiencing data issues, try disabling WiFi to force mobile data usage. Check your data plan status in the Fi app to ensure you haven’t exceeded your limit. Verify that mobile data is enabled in your phone settings. Sometimes your data connection needs a refresh through the network settings.
Why does my eSIM show no signal?
Your eSIM signal issues may be due to several reasons. First, verify that both eSIM and data roaming are enabled in your phone settings. Sometimes a simple phone restart can resolve connection problems. If you’re in an area with weak T-Mobile coverage, this could affect your signal strength. A network settings reset often helps resolve persistent signal issues.
How do I know if my phone is compatible with Google Fi?
Check the official Google Fi supported device list on their website. Your phone must be unlocked to use Fi’s eSIM service. Running the latest operating system version ensures the best compatibility. Some phones may have limited features even if they’re compatible.