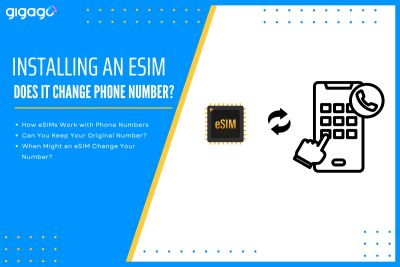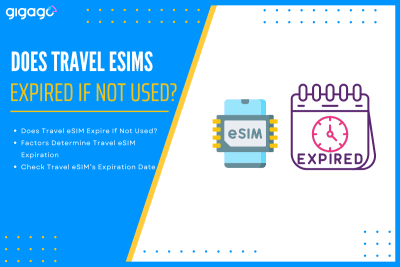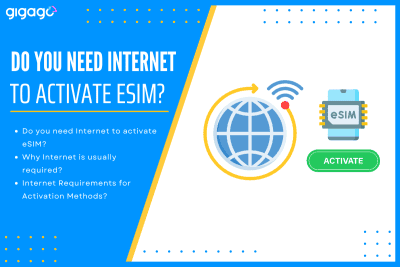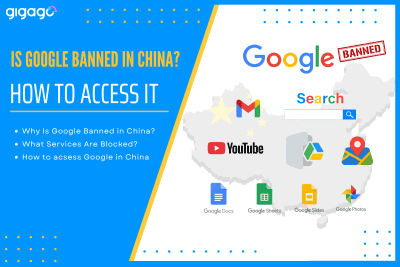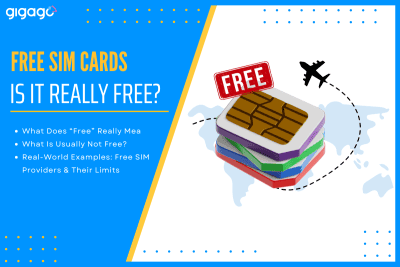Staying connected while traveling in China is essential — for maps, translations, ride-hailing, or staying in touch. But connectivity in China can be tricky due to strict internet rules, real-name SIM registration, and limited access to popular Western apps. Travelers have two main ways to get online: buying a local SIM card on arrival or […]
Why is eSIM not Working? 10+ Ways to Fix It
There are various reasons why an eSIM not working, and several common troubleshooting steps can effectively address these issues.
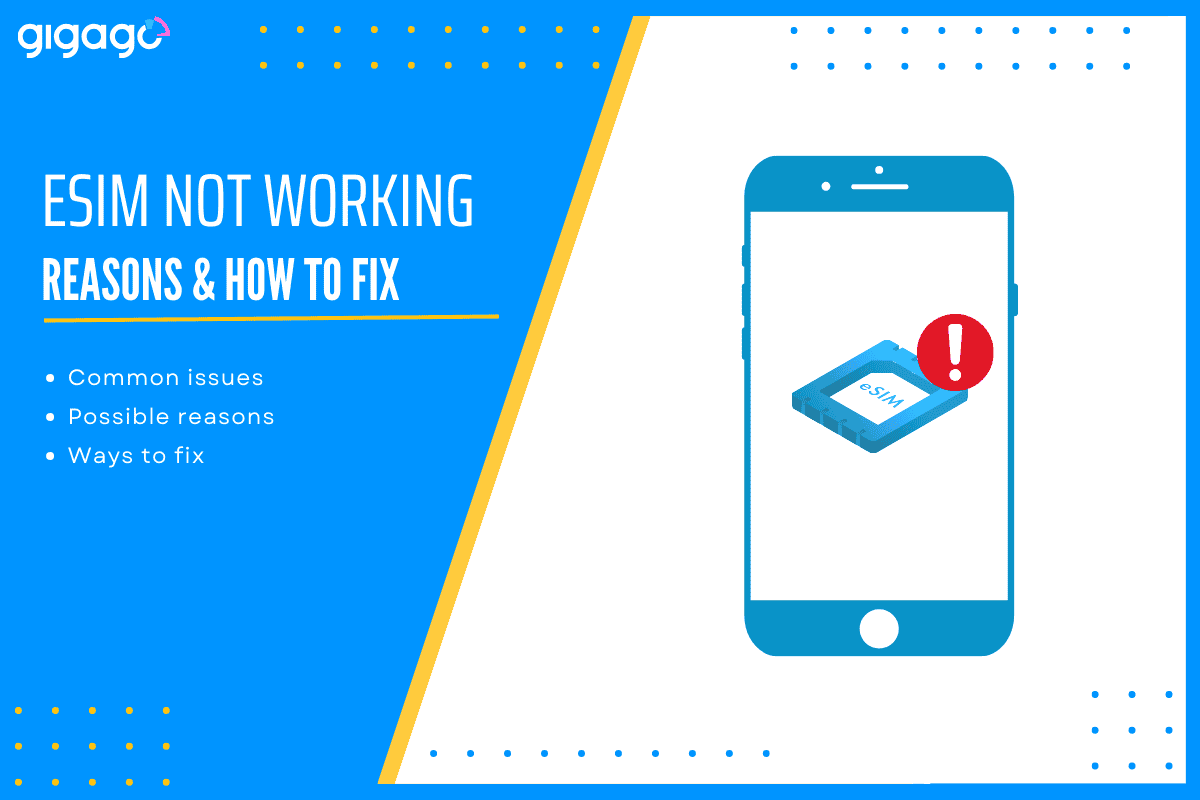
eSIMs offer convenience, but like any technology, they can come with trouble sometimes. To address those issues, we compile a comprehensive guide on eSIM not working, including common eSIM issues, possible reasons, and ways to troubleshoot and fix it so you can smoothen out your eSIM connectivity experience.
In this article
I. Why is eSIM not working? 5 Common eSIM issues and reasons
There are a lot of reasons why your eSIM is not working, but common eSIM issues often involve the following factors:
1. Incompatibility issues
These issues can be related to devices or mobile carriers or both.
It can be your device is eSIM incompatible, your carrier does not support eSIM services, or your phone and your chosen carrier just does not sync up well.
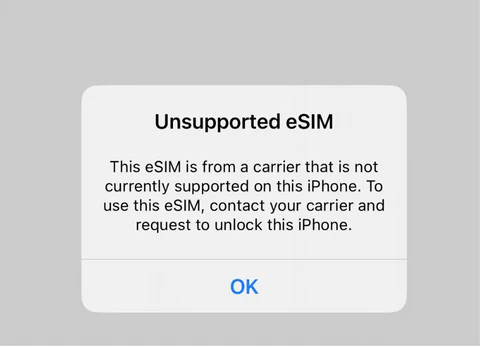
2. eSIM profile download/installation/activation failure
Problems can be related to wrong digit of activation code, expired codes, inability to scan the QR code or a temporary issue on the carrier’s end.
You may see error messages like “Invalid activation code” or “Activation failed”.
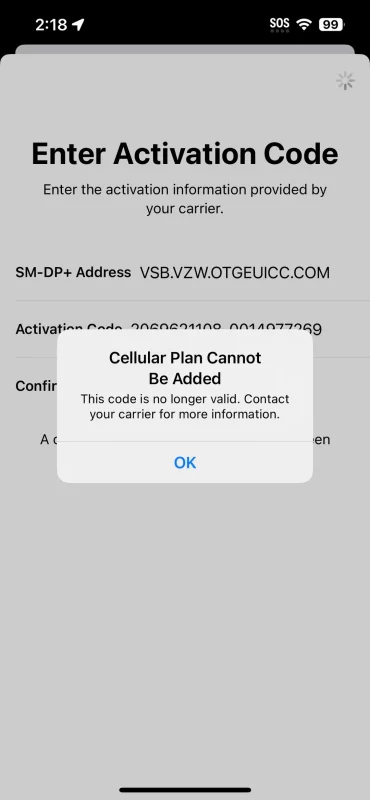
3. Network issues (weak or no signal)
eSIMs also need stable network signals to work properly. If you are in an area with poor coverage or your carrier has an outage, your eSIM cannot be connected.
You may see something like “No Service” or “Searching…” endlessly or experience slow internet, dropped calls, trouble sending messages.
4. Outdated software
Outdated software prevents the eSIM from activating and working properly.
5. Roaming issues
If using an eSIM for international travel, you need to enable roaming for accessing networks. Any failure to roam can lead to connectivity problems.
II. 5 Basic checks before troubleshooting
Understanding the basic checks can be helpful when your eSIM is not connecting on your device. No matter why your eSIM is not working, you should still carry out basic checks. These steps ensure everything is in place for your eSIM to function correctly.
1. Confirm your phone’s compatibility
Your first step is to confirm the eSIM compatibility of your phone because not all phones are equipped with eSIM technology. If you use an incompatible device, you cannot use an eSIM.
For example, while most iPhone sold internationally support eSIMs, models specifically manufactured for mainland China, Hong Kong, and Macao might not.
What to do: Utilize Gigago’s eSIM compatibility checker or eSIM-compatibile device list. You have two ways:
- Enter the name of your iPhone model onto the search bar and see the result.
- Look for the name of your iPhone model in the list. If your phone is not listed, it may not be compatible. You can learn how to identify your iPhone model, Samsung model, Pixel model.
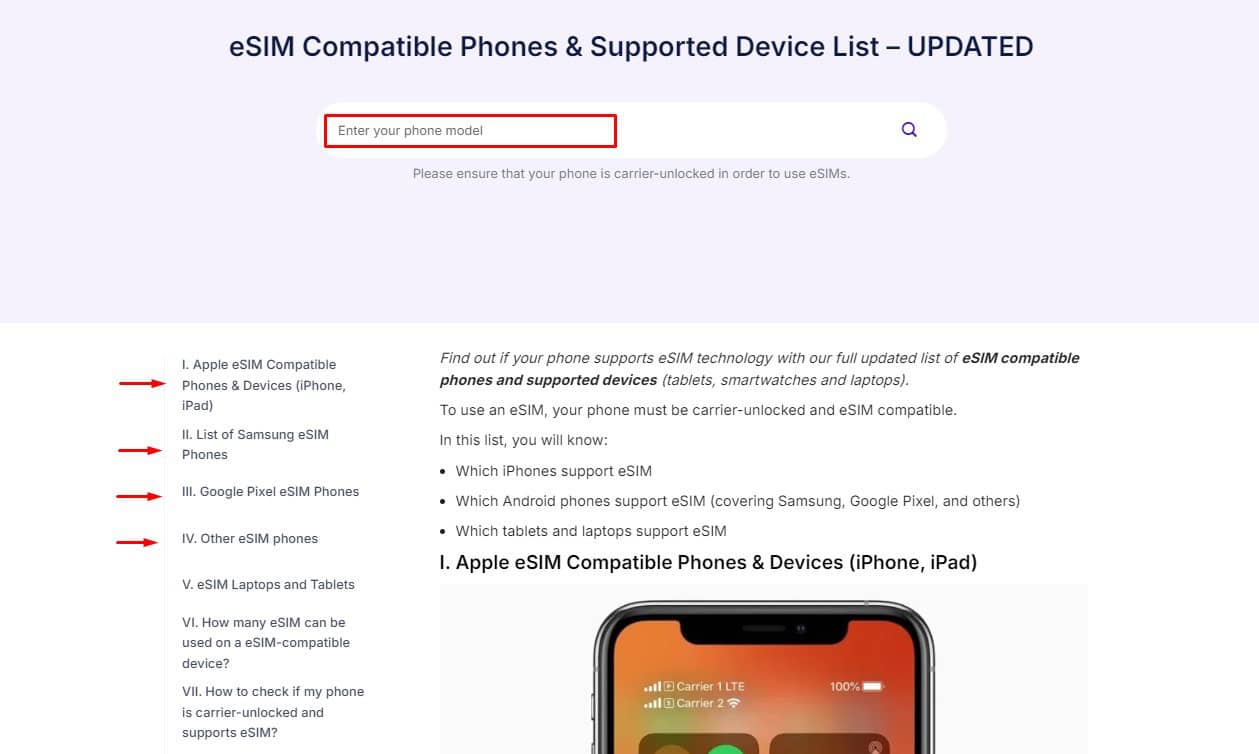
2. Check your phone’s unlocked status
It is important to verify if your phone is unlocked or not. Having an unlocked phone is very important when you travel abroad because you can use your phone with different network carriers and different eSIM plans for travel.
The easiest way to check your phone’s lock status is to remove the current SIM card and add the SIM card of another network carrier, then try to make a call or text messages. If possible, chances are your phone is carrier unlocked.
► Read more ways to check if your phone is unlocked.
3. Verify your eSIM plan with your network carrier
It is crucial to ensure that your carrier has activated your eSIM. Especially if you have switched carriers or plans, the eSIM may not be activated yet.
What to do: Contact your mobile carrier to confirm that your eSIM is active and ready to use.
4. Confirm iOS or Android version
The older operating system version may have bugs or compatibility issues that prevent eSIMs from working properly.
What to do: You need to check for updates of your device’s operating system by going to Settings and looking for “Software update”.
► You can learn how to update iOS, perform Samsung Android update, and Pixel Android update.
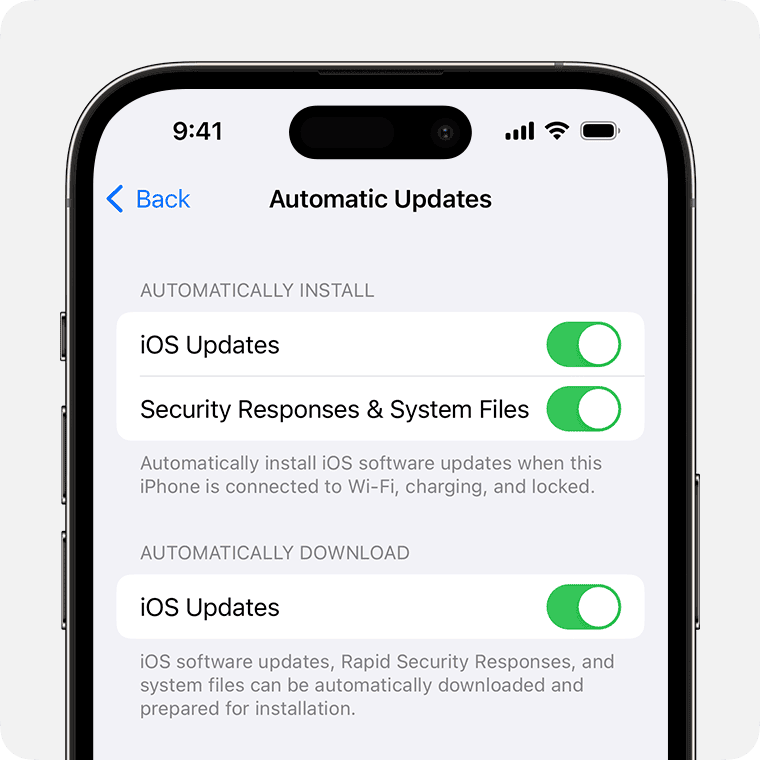
5. Confirm network coverage and restrictions, if any
Even when your eSIM is properly installed and activated, you may get connectivity issues if you are in the area with poor network coverage. Also, be aware of any network restrictions that may apply to eSIM usage in your region.
What to do:
- Check the coverage. Visit the website of your carrier to find out their coverage map. Most carrier websites have interactive maps showing network coverage in different areas.
- Try to move to a location with better signal strength.
- If you are traveling abroad, verify that international roaming or mobile data services are active in your destination country.
Now, we collect common eSIM issues and how to troubleshoot and fix them one by one. By reading our troubleshooting guide, you will not have to struggle with an eSIM that does not work as expected and enjoy a smoother and better eSIM experience.
III. 10+ Ways to fix eSIM not working issues
Here are 10+ common ways to fix common eSIM not working issues related to installation, activation, connectivity, etc.
1. Check your eSIM status
Make sure that your eSIM is turned on in the Settings menu.
How to check your eSIM status?
- On iOS: Go to Settings > Cellular > Cellular Plans > look for your eSIM and tap to activate it if necessary.
- On Android: Go to Settings > Connections / Network & Internet > SIM Manager / SIMs > look for your eSIM and tap to activate it if necessary.
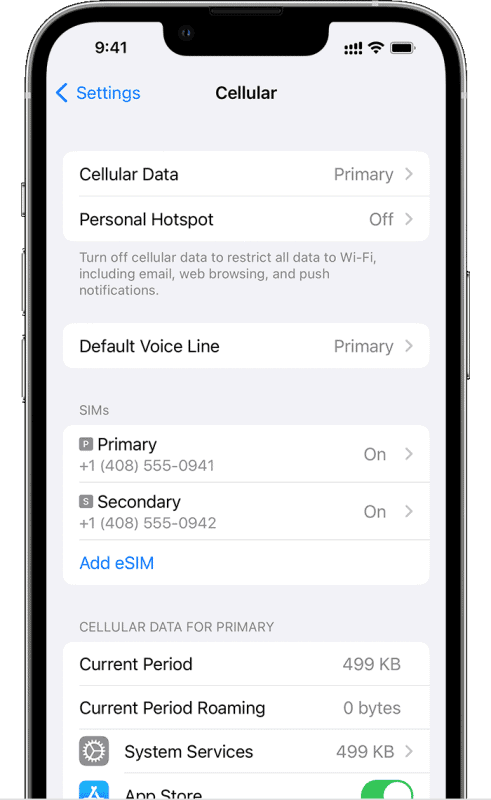
2. Turn off/on eSIM
Another way to fix eSIM not working is to switch on and off your eSIM line. This can refresh your eSIM connection and resolve some minor eSIM issues.
How to turn off/on eSIM?
- On iOS: Go to Settings > Cellular > choose the eSIM you want to check > Switch off/on the button next to Turn On This Line.
- On Android: Go to Settings > Connections / Network & Internet > SIM Manager > Toggle the eSIM off and on.
3. Turn on Data roaming and Mobile data
If you travel internationally and use a travel eSIM from a foreign carrier, you might need to turn on data roaming and mobile data to use your eSIM correctly.
By turning on data roaming, you can access data services when you are not in the coverage of your home network carrier. Hence, if data roaming is off, your eSIM will not work.
Note: Be aware of high roaming charges, which vary by carrier and plan.
How to turn on data roaming?
- On iOS: Go to Settings > Cellular > on SIMs field, select your eSIM > switch on Data roaming
- On Android: Go to Settings > Connections / Network & Internet > Mobile Networks > switch on Data roaming.
► See a detailed guide to data roaming.
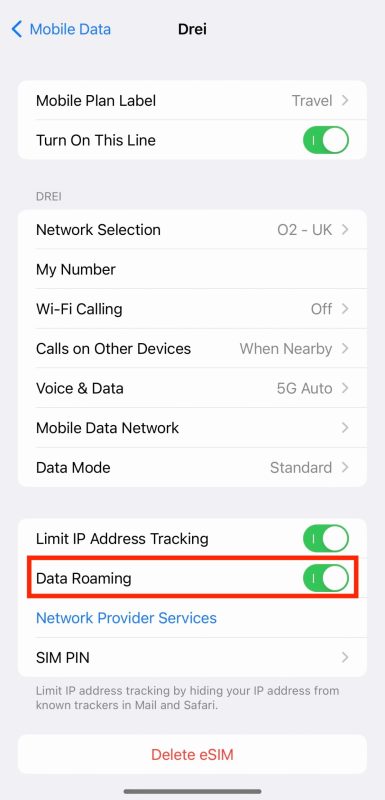
4. Verify APN settings
APN stands for Access Point Name, which are essential for establishing mobile data connectivity and ensuring that your phone can access the Internet through the carrier network. If APN is set incorrectly, there will be problems like no data connection or slow internet speeds.
How to verify APN settings:
- On iOS: Go to Settings > Cellular > select the eSIM (with Turn On This Line and Data Roaming enabled) > Cellular Data Network > Enter the APN provided by your eSIM provider on all APN fields.
- On Android: Go to Settings > Connections > Mobile Networks > Access Point Names > Add > enter the APN provided by your eSIM provider.
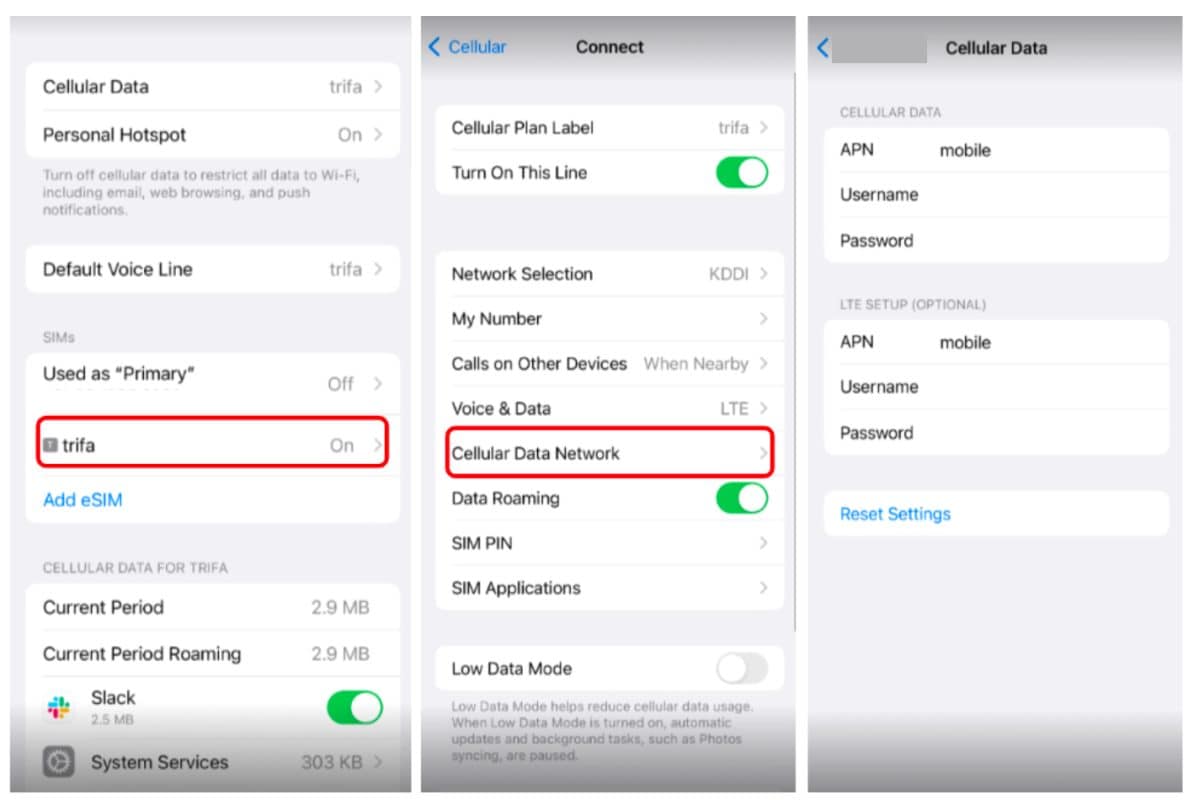
5. Switch on / off airplane mode
Switching on and off airplane mode can be a surprisingly effective method to resolve when your eSIM connectivity is not working. This action forces your phone to disconnect from all networks (both cellular, Bluetooth and WiFi) which may address minor software issues.
How to switch on / off airplane mode:
Just simply push down the quick access path of your phone, look for the symbol of airplane, tap it on (the color, wait for a minute,and tap it off.
6. Manually select a network
In some cases, your phone may not automatically connect to the best available network, causing your eSIM not working. To solve it, you can manually select the network and see if that helps.
How to select a network manually:
- On iOS: Go to Settings > Cellular > Network Selection > Disable Automatic and choose your network manually.
- On Android: Go to Settings > Connections > Network Operators > choose your network manually.
7. Reset network settings
If things do not work, you can try to reset your network settings to clear any corrupted data which may affect and result in eSIM not working.
But, be aware that this will erase your WiFi passwords and some cellular preferences, so you had better backup before executing this fix.
How to reset network settings:
- On iOS: Go to Settings > General > Reset > Reset Network Settings
- On Android: Go to Settings > System > General Management > Reset WiFi, mobile & Bluetooth setitngs
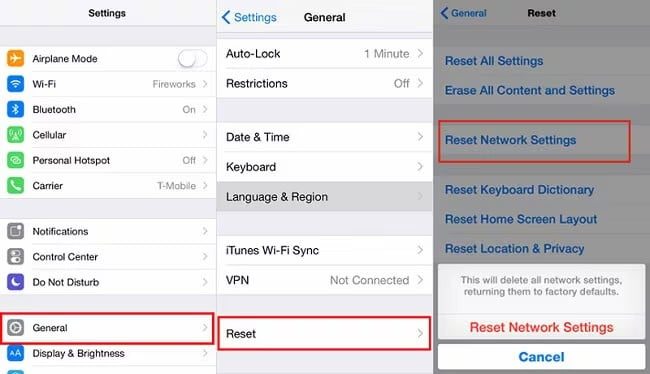
8. Reboot your phone
A reboot, or hard reset, goes a step further when compared with restarting your device. It can resolve issues that a simple restart cannot, including eSIM not working problems.
This old-fashioned troubshooting method is always recommended when nothing works.
How to reboot your device?
Simply turn off your phone, wait a minute, then turn it back on.
9. Reset the Factory configuration
This is not the most recommended method to fix eSIM not working. Because this option requires you to delete all data on your device, as indicated, restoring the device to the factory setting.
How to reset factory configuration:
- On iOS: Go to Settings > General > Transfer or Reset iPhone.
- On Android: Go to Settings > System > Additional adjustments > Factory reset.
10. Other Fixes
- Reinstall the eSIM: This method is not recommended if you are not sure that your carrier allows you to set up eSIM more than once. If you are sure about this, you can remove /delete and then re-download the eSIM profile from your carrier. This will refresh the eSIM’s registration as well as connectivity settings, resolving any issues.
- Check eSIM IMEI and ICCID: provide your eSIM’s IMEI (International Mobile Equipment Identity) and ICCID (Integrated Circuit Card Identifier) to your carrier to confirm if your eSIM is properly activated on their network. Steps to find them:
- On iOS: Go to Settings > General > About and scroll down to find the IMEI and ICCID.
- On Android: Go to Settings > About Phone or System > About Phone and look for the IMEI and ICCID.
- Check you with carrier: There can be an activation issue, an account-related issue, or an area outage. You should contact them to confirm.