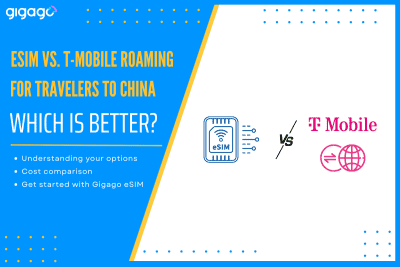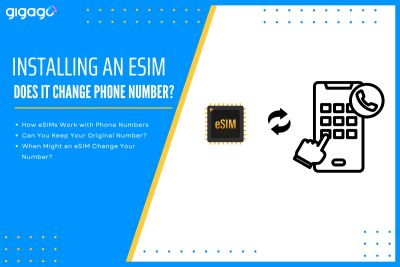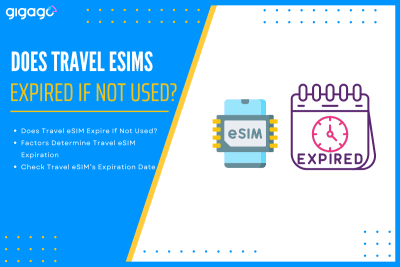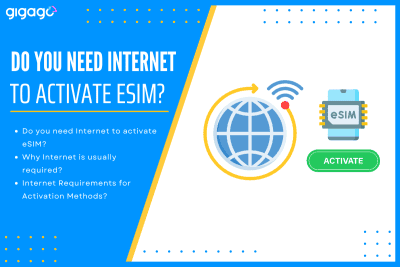When traveling to China, you generally have two main options for staying online: use T-Mobile’s built-in international roaming or purchase a travel eSIM for China for faster, more reliable data. Let’s compare eSIM vs. T-Mobile roaming for China in terms of how each option works, purchase, installation, activation, cost, compatibility, and more – all aiming […]
How to set up an eSIM on Apple Watch
Learn how to set up an eSIM on Apple Watch step-by-step. Know what to prepare and what to do.
Not all Apple Watch models support eSIM. Before starting to set up an eSIM on Apple Watch, it is important to check if your Apple Watch can work with eSIM.
In this article
I. What to prepare
To install and activate eSIM on Apple Watch, you need to prepare the followings:
- An eSIM-compatible Apple Watch. Make sure you have an Apple Watch Series 3 (GPS + Cellular) or newer model.
- Both iPhone and Apple Watch run the latest OS version.
- Contact your network provider to check if they supports eSIM
- Your cellular service must be compatible with Apple Watch eSIM. It means both your iPhone and Apple Watch need to use the same carrier.
- You must be within the network of your carrier during the activation process.
- A cellular plan that supports Apple Watch eSIM. Prepaid accounts and some older plans might not be compatible with this feature. Contact your company or carrier first to confirm support for Apple Watch.
- A stable internet connection and bluetooth enabled through the setup process
Note: Steps to check if your Apple Watch supports eSIM: Go to the Watch app on your iPhone, click the “Mobile data” tab. If that tab is missing, your Apple Watch may not support eSIM.
II. How to set up and activate eSIM on Apple Watch
The process of setting up an eSIM on Apple Watch is divided into 02 main steps:
Step 1: Pair the Apple Watch to an iPhone
- Ensure your phone is connected to the Internet (via WiFi or cellular data)
- On your iPhone, go to Settings > Bluetooth and turn it on
- Press and hold the side button on your Apple Watch until the logo Apple appears
- Bring your iPhone close to your Apple Watch. Select “Continue” when prompted to set up.
- Center the watch in your iPhone camera screen and wait for pairing confirmation.
- Complete Apple Watch setup by creating a passcode and choosing apps.
- Your devices are now synced. Check Apple support if help is needed.
By pairing, you can control your iPhone’s functions through the Apple Watch. But, you need to maintain a certain distance between two devices to warrant a stable connection.
Times required: 10 minutes
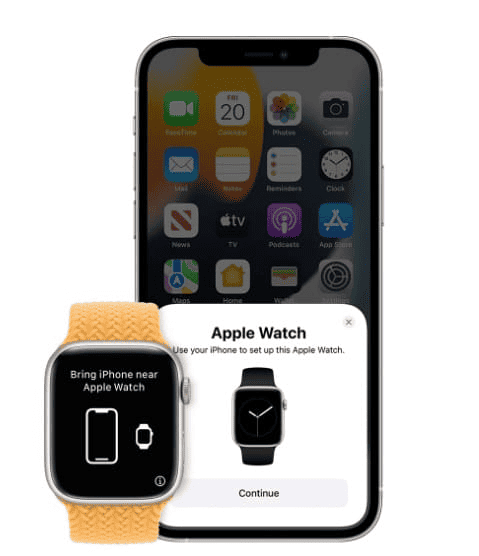
Step 2: Add a cellular data plan
- On your iPhone, open the Apple Watch app and go to the My Watch tab
- Select Cellular > Set Up Cellular
- Follow the instruction on screen to log in your carrier account
- Review and agree to terms and conditions. Activation fee is from $5-$10
- Wait for a few minutes for the eSIM profile to be downloaded and installed
- Get a notification announcing service is activated
- Open the Apple Watch app to verify the new data plan is listed under Cellular
Your Apple Watch will work as an extension of your iPhone. It now can make and receive calls and SMS without requiring nearby iPhone connectivity. It will function as if it were your iPhone.
III. Can I Use the Same eSIM on iPhone and Apple Watch?
Yes. With newer Apple Watch models, you can use eSIM on both your iPhone and your Apple Watch simultaneously. The eSIM functions just like a regular SIM card and works seamlessly after your iPhone and Apple Watch are synced. This usually means you’ll share the same phone number and cellular plan across both devices.
IV. How to transfer a cellular eSIM plan to a new Apple Watch
You can transfer the cellular service from your old watch to a new one.
- Remove the mobile plan from your current Apple Watch. Do it on your Apple Watch app or erase your old Apple Watch
- Pair a new Apple Watch with your cell phone. Choose Set up Cellular to add a mobile plan.
- Some carriers let you transfer your existing cellular plan directly from the Watch app. Look for “Transfer plan” option.
- If you do not see that option, contact your carrier. Your eSIM plan will be transferred your new Apple Watch over the iPhone.
V. FAQs
How do you know if your Apple Watch supports eSIM?
To know if your Apple Watch supports eSIM, you can look at the Digital Crown to see if there is a red circle. If yes, it supports eSIM. However, that tip alone cannot confirm eSIM compatibility. The most reliable way is to go to Settings u0026gt; Cellular menu u0026gt; see if there is “Add eSIM”. If yes, your specific Apple Watch model definitively supports eSIM capability
Can I switch from this Apple Watch to a different Apple Watch?
You can switch to a different Apple Watch. However, customers will have to cancel the service on the current Apple Watch and re-register.
Can I use my Apple Watch eSIM with any carrier?
No. Your carrier needs to offer both Apple Watch cellular service and eSIM support. Check their website or contact them to confirm.
Can a phone number share service for 2 or more Apple Watches?
No, a phone number can only register a service with one Apple Watch.
Can I use the Apple Watch eSIM internationally?
It depends on your carrier’s international roaming agreements. Contact them to see if your plan covers international use and what the rates are.
Can I make and receive calls with my Smartwatch when roaming abroad?
Roaming abroad is not integrated into the service for Apple Watch. However, you can still use Bluetooth mode on your Apple Watch.