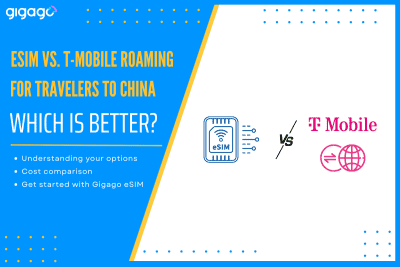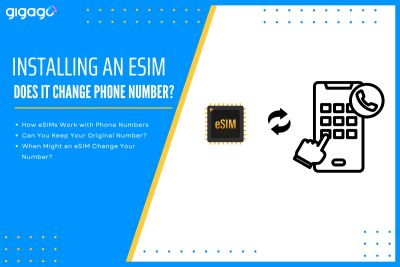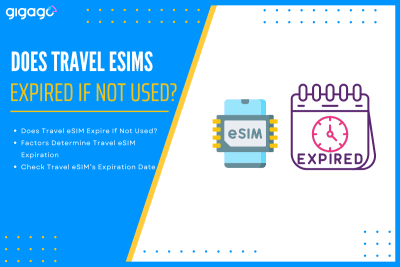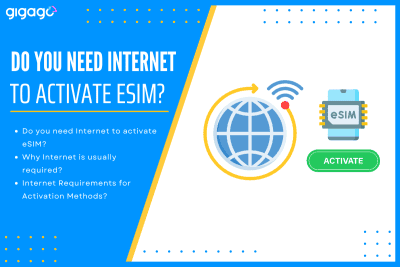When traveling to China, you generally have two main options for staying online: use T-Mobile’s built-in international roaming or purchase a travel eSIM for China for faster, more reliable data. Let’s compare eSIM vs. T-Mobile roaming for China in terms of how each option works, purchase, installation, activation, cost, compatibility, and more – all aiming […]
How to save data on your iPhone
Learning how to save data on your iPhone is essential for anyone with a limited data plan or high monthly bills. This guide covers both basic and advanced strategies to help you minimize data usage while maintaining the functionality you need. From tweaking system settings to using smart features, we’ll show you proven methods to keep your data consumption under control and avoid unexpected charges.
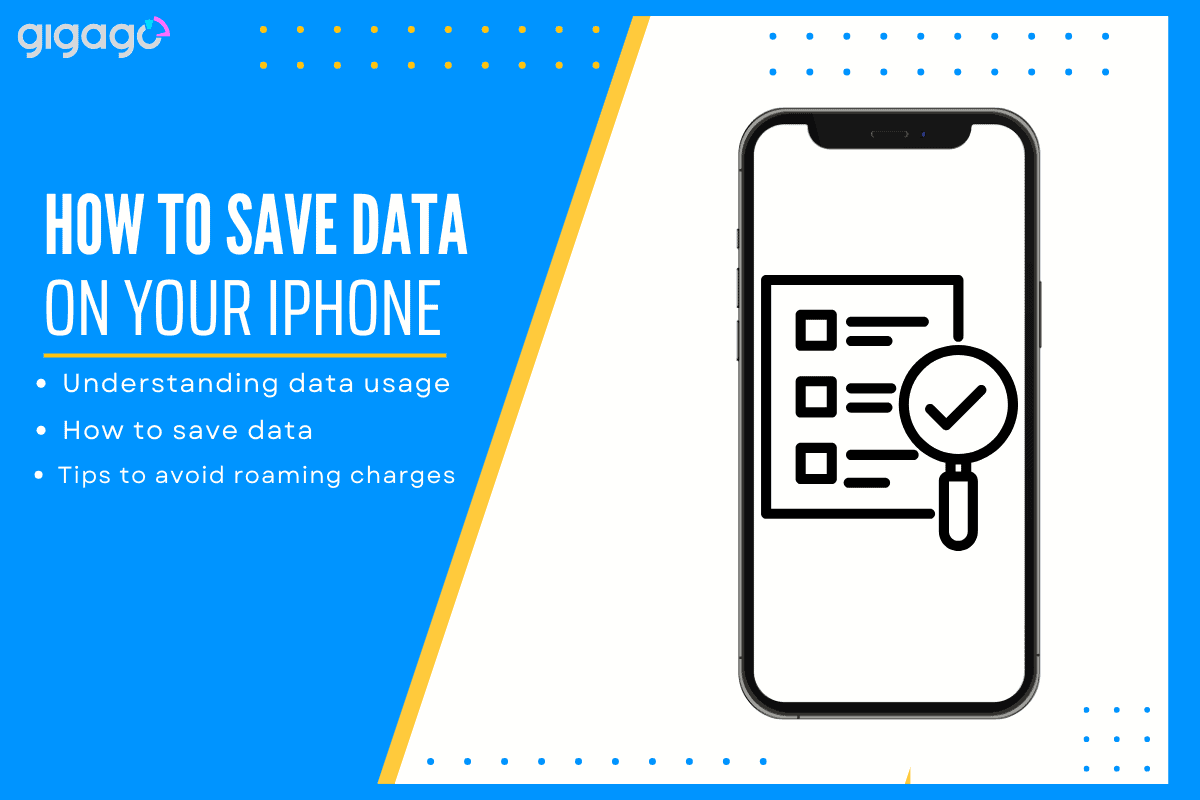
In this article
I. Understanding your data usage
Data monitoring helps you avoid extra charges and manage your monthly phone bill effectively. Knowing which apps use the most data lets you make smart decisions about your mobile usage.
How to Check Your Data:
- Open Settings > Mobile Data/Cellular
- View your current period usage
- Check individual app consumption
Most data goes to common activities: Streaming videos and music, social media browsing, online gaming, map navigation
Monthly management: Create a simple routine to track your data. Check your usage a few days before your billing cycle ends. This helps you avoid overages and understand your usage patterns better. Keep notes of monthly trends to adjust your habits.
Pro tip: Most phones let you set data warnings. Set an alert for when you reach 75% of your limit to stay within your plan.
II. How to save data on iPhone
1. Optimizing iPhone Settings for Data Savings
Your iPhone offers several built-in features to reduce data usage. These settings help you stay within your data plan while keeping essential functions working. Here’s how to set up the most effective data-saving features.
- Enable low data mode:
This setting reduces how much data your iPhone uses by stopping automatic updates and background tasks. Apps will only refresh when you open them, and video quality is reduced to save data.
Steps: Settings > Cellular/Mobile Data > Cellular Data Options > Low Data Mode.
- Disable background app refresh:
Apps running in the background can use significant data without your knowledge. By turning off Background App Refresh, apps update only when you actively use them. This saves both data and battery life.
Steps: Settings > General > Background App Refresh > Turn Off.
- Turn Off Cellular Data for Specific Apps
Some apps, like video streaming and social media, use more data than others. Control their data access individually rather than turning off mobile data completely.
Steps: Settings > Cellular/Mobile Data > Toggle Off Apps.
2. Managing Downloads and Updates
Managing how your apps download and update can significantly reduce data usage. By controlling when and how your apps update, you can save mobile data for essential tasks while keeping your apps current.
- Restrict iTunes and App Store Downloads:
Your iPhone can automatically download new apps, music, and updates, which may use large amounts of data. Setting downloads to Wi-Fi only ensures these large files don’t eat into your mobile data plan. This is especially important for media-heavy apps and system updates.
Steps: Settings > App Store > Turn Off Cellular Data for Automatic Downloads.
- Update Apps Over Wi-Fi Only:
App updates often contain new features and bug fixes, but they can be data-intensive. By limiting updates to Wi-Fi connections only, you maintain your apps while protecting your data allowance.
Steps: Settings > App Store > Automatic Downloads > Use Wi-Fi Only.
3. Reducing Data Usage for Streaming and Browsing
Managing streaming quality and browsing habits can dramatically reduce your data usage. Simple adjustments to your streaming apps and browser settings let you enjoy content while using less data.
- Lower Streaming Quality:
High-quality streams can use up to 1GB per hour for video and 150MB per hour for music. Lowering playback quality still provides good viewing experience while using significantly less data. For example, reducing Netflix from HD to standard quality cuts data usage by half.
Steps: Settings > Music > Turn Off High Quality on Cellular.
- Use Data-Saving Browsing Modes: Modern browsers include data-saving tools that compress web pages before loading them. Safari’s Reading List saves articles for offline reading, while Chrome’s Lite Mode reduces data usage by up to 60%
- Download Content for Offline Use: Download content when on Wi-Fi to use later. This works for: music playlists, netflix shows, google Maps areas, reading List articles
4. Managing Location and Cloud Services
Location tracking and cloud syncing can quietly use significant data in the background. Managing these services helps reduce unnecessary data usage while keeping essential features working.
- Turn Off Location Services:
Many apps request location access, but not all need constant tracking. Some apps like weather or maps need location data to work properly, while others like games or shopping apps often don’t. Selective location control helps save both data and battery life.
Steps: Settings > Privacy > Location Services > Turn Off for Specific Apps.
- disable Mobile Data for iCloud Drive:
iCloud automatically syncs photos, documents, and app data across your devices. While useful, this can use substantial mobile data. Limiting iCloud sync to Wi-Fi keeps your data in sync without impacting your mobile data plan.
Steps: Settings > iCloud > iCloud Drive > Turn Off Cellular Data.
5. Managing Roaming and International Usage
When traveling internationally, proper data management becomes crucial to avoid unexpected charges. Understanding roaming settings and alternatives like eSIM can save you from bill shock while keeping you connected abroad.
- Disable Data Roaming:
International data roaming can incur high charges, often $5-10 per MB in some countries. Your iPhone can automatically connect to foreign networks, leading to unintended data usage. Disabling data roaming prevents these surprise charges while still allowing calls and texts.
Steps: Settings > Cellular/Mobile Data > Turn Off Data Roaming.
- Use Local eSIM Plans:
eSIM technology offers a flexible alternative to traditional roaming. You can purchase local data plans digitally without changing physical SIM cards. Many carriers offer specific travel packages that are significantly cheaper than roaming rates.
6. Leveraging Built-In and Third-Party Tools
Your iPhone offers built-in features and supports third-party apps that help track and reduce data usage. Understanding and using these tools effectively can prevent data overages while maintaining optimal phone performance.
- Use Built-In iPhone Features:
iOS includes powerful built-in tools to monitor data usage. The cellular data settings show detailed app-by-app usage, while widgets provide quick visibility of your data consumption. Battery-saving modes indirectly reduce data usage by limiting background activities.
- Explore Data-Saving Apps:
Specialized apps offer advanced features beyond iOS’s built-in capabilities. These tools can: Set usage alerts, provide detailed analytics, compress data through VPN, track usage across billing cycles
7. Advanced Tips for Heavy Users
For users who frequently reach their data limits, implementing advanced management strategies can significantly reduce data consumption. These methods help maintain productivity while preventing unexpected overages.
- Set Data Alerts:
Staying informed about your data usage helps prevent overages. Most carriers offer apps that send notifications as you approach your limit, while iOS can track usage directly. Setting multiple alerts (e.g., at 75% and 90%) provides adequate warning to adjust usage habits.
- Use AirDrop Instead of Sharing Data:
AirDrop uses Bluetooth and Wi-Fi Direct, making it a data-free alternative for file sharing. It’s especially useful for sharing photos, documents, and large files that would otherwise consume significant mobile data.
- Limit Email Fetch Frequency:
Frequent email checking can consume substantial background data. Adjusting fetch settings balances timely notifications with data usage.
Steps: Settings > Mail > Accounts > Fetch New Data > Set to Manual or Hourly.
III. Tip to avoid roaming charges while traveling
International roaming charges can quickly drain your travel budget. Before departure, disable data roaming in your phone settings to prevent unexpected fees from automatic network connections abroad.
Instead of relying on traditional roaming, consider using Gigago eSIM for affordable connectivity. This digital solution lets you keep your home number while accessing local data rates, with no physical SIM card needed.
Simply turn off data roaming in settings, download the Gigago app, select your travel plan, and activate your eSIM for immediate use.