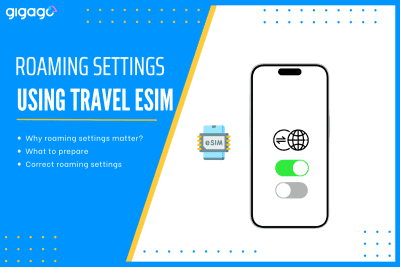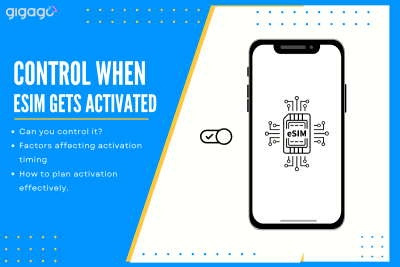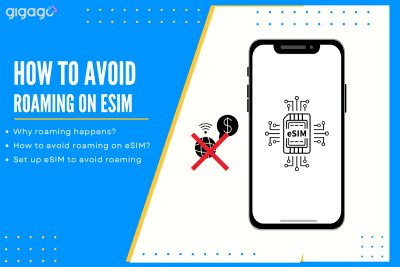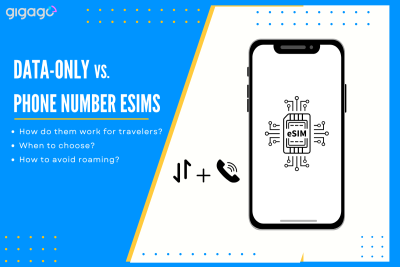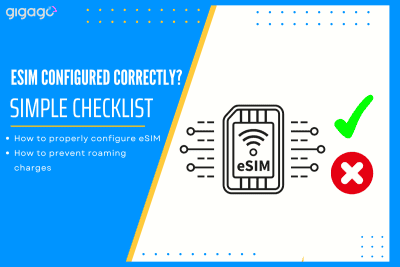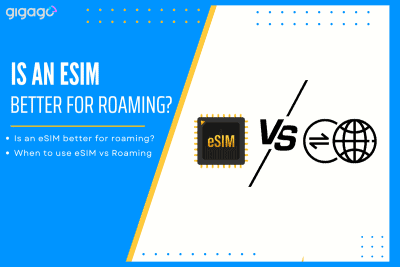Going abroad with a travel eSIM is easy if your phone’s roaming settings are right. Once you get them wrong and you will either have no internet or pay sky-high fees on your regular SIM. The guide below shows, step by step guides on correct roaming settings when using a travel eSIM. You will know […]
PDP Authentication Failure: What Is It & How To Fix It (iPhone, iPad, Android)
Learn about PDP authentication failure and how to fix it on iPhone, iPad, and Android – a common issue happening when there is an error in connecting the mobile device with the cellular network.
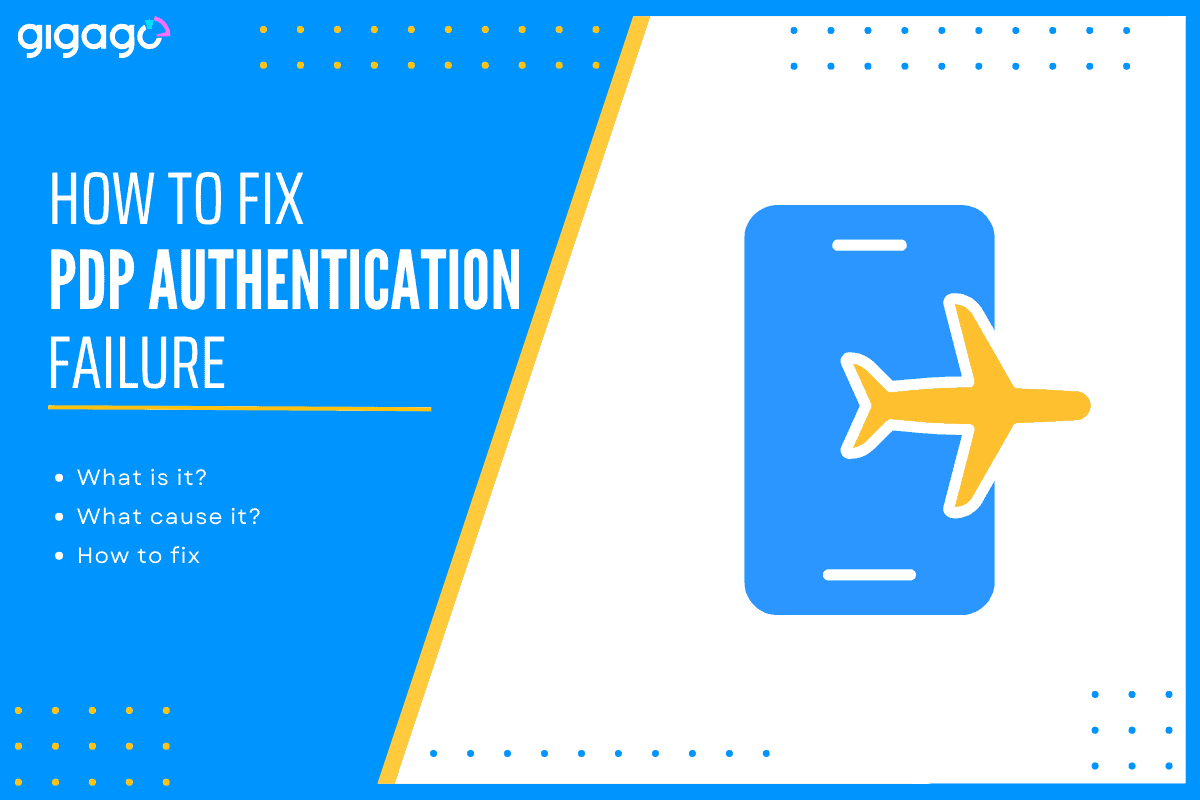
PDP authentication failure is a notification on iPhones, iPads, and Androids that happens when there is a problem in the set-up of a cellular network. Solving this problem will help you avoid uninterrupted service. In this guide, we will explain what PDP authentication failure is and how to fix it on iPhone, iPad and Android in the most easy-to-understand way, even for non-technical users.
In this article
I. What is PDP authentication?
PDP (Packet Data Protocol) is the network used by cellular devices to connect to the internet.
PDP Authentication is a process that happens when a cellular device establishes a data connection with a cellular network. This authentication ensures that the mobile device is allowed to access data services, such as mobile internet, on the network.
PDP authentication plays a critical role in mobile networks. It is like a special key that lets your phone access data services securely. It only allows authorized users to get in, thereby keeping your data safe.
II. What is PDP authentication failure?
PDP authentication failure is an error message notifying that there is a problem in the set-up of a cellular network. This happens when a user tries to connect to a mobile network using their mobile service.
Remember that PDP authentication failure is a phone configuration error, not a factory error. Therefore, you do not need to worry that perhaps your phone does not work correctly, or something similar.
PDP authentication failure leads to the inability of the phone to activate a connection to the cellular network. This problem happens on iPhones and iPad and Android as well.
The PDP authentication failure happening on iPhones is similar to that on iPads.
For people traveling abroad with eSIMs, don’t worry when this problem happens, your eSIM provider will help you solve it.
III. What causes PDP authentication failure?
The PDP authentication failure can be related to your settings or to some error caused by the eSIMs such as:
- Incorrect APN (Access Point Name) settings: APN is the network gateway connecting a mobile device to the Internet. If APN settings are missing or incorrect, authentication may fail.
- Running out of cellular data: if you try to connect to the cellular network when there is no remaining mobile data, you may encounter this problem.
- SIM card/eSIM issues: If a SIM card is inserted improperly, authentication failure may happen because the SIM card contains the essential information for the network to verify the identity of the mobile device.
- Incorrect username or password: Some mobile networks require a username and password for authentication. If these credentials are incorrect or not provided, authentication will fail.
- Account issues: If there are problems with the account or subscription of the user, authentication may fail.
When PDP authentication failure occurs, you can fix it by yourself, but in some cases you may need the support of an expert to avoid damaging your phone.
IV. How to Fix PDP authentication failure
To troubleshoot PDP authentication failure on your mobile device, you can take some steps to check what is causing the problem. Here is what you need to do:
- Check APN settings: verify that the APN / Mobile Network settings, username and password are correctly configured.
- Check eSIM mobile data: if you use an eSIM, check if your eSIM data is available or not. If running out, you should top up your data or buy a new mobile data plan to reconnect.
- Check Username and password: some networks require a username and password. You should check if this information is entered correctly. Contact your service provider to confirm any possible updates.
- Reset Network settings: If the steps above have not worked, this solution should fix it well. Below we guide you to reset your network settings to fix PDP authentication failure on different mobile devices, including iPhones, iPads and Androids.
1. How to fix PDP authentication failure on iPhone
PDP authentication failure can be fixed very easily and quickly without having to go to the place here your iPhone can be tampered with.
Below we guide you through a detail step-by-step guide on how to fix PDP authentication failure on iPhone:
- Switch on the airplane mode on your iPhone
- Wait for 5-10 seconds and switch off the airplane mode
- Restart your phone
- Then, go to Settings to reset your network settings.
- Depending on the model of iPhone you use, the location of your network settings may change. Here are two common ways:
- Go to “General” > Reset network settings
- Go to “General” > Transfer or Reset iPhone > Reset > Reset Network Settings
2. How to fix PDP authentication failure on iPad
You can take these steps to fix PDP authentication failure on iPad:
- Turn on the airplane mode on your iPad for a few seconds
- Turn off the airplane mode and reboot
- Check if the problem is completely resolved by going to Settings > General > Reset > Reset Network Settings.
3. How to Fix PDP authentication failure on Android
The detailed steps to fix PDP authentication failure on Android will depend on the model, but general steps can be:
- Go to Settings > System > Reset options
- Select Reset WiFi, Mobile & Bluetooth
- Restart your device
For example, on Samsung you can follow these instructions:
- Go to Settings > General Management > Reset > Reset Network settings
- Choose your SIM/eSIM
- Select Reset settings
Note: resetting your network settings will reset the existing WiFi networks and passwords, cellular settings, APN and VPN settings.