How to Activate eSIM on iPhone 13/13 Pro/13 Pro Max/13 Mini
Learn how to activate eSIM on iPhone 13/13 pro/13 pro max/13 mini for beginners. Next, learn how to use Dual SIM on iPhone 13 after activating the eSIM service.
Our guide will help you:
- Successfully activate eSIM on your iPhone 13 without disrupting current services.
- Ensure that all data and settings on your iPhone are preserved during the activation process.
- Troubleshoot common issues if not being able to activate eSIM
In this article
I. What to Prepare
- An iPhone 13, 13 pro, 13 Pro Max, 13 Mini that are carrier-unlocked
- Stable Internet connection (WiFi or cellular data)
- A QR code or manual activation code provided by your eSIM provider
Notes:
- To use an eSIM, iPhone 13 series must NOT be offered in China mainland. In Hong Kong and Macao, some iPhone models feature eSIM function.
- The activation process can vary slightly depending on the iOS version. You should update your iOS to the latest version.
- Backup your iPhone before making changes to ensure data is not lost (optional)
II. How to Activate eSIM on iPhone 13?
There are two ways to activate eSIM on iPhone 13 models:
- use QR code sent from your eSIM provider, or
- enter activation code manually.
Here we will give you step by step guide to activate your eSIM on iPhone 13 models running on iOS 17 and iOS 16 (the same goes for older iOS version).
Note: The advantage of activating eSIM on iOS 17 version is that you can upload the QR code’s photo to scan directly on your iPhone 13. So, we strongly recommend people with iPhone 13 upgrade their current iOS version to iOS 17.
1. QR Code Method
► For iPhone 13 running on iOS 17:
- Go to Settings > Cellular > Add eSIM
- Tap on Use QR Code > Open Photos
- Choose the QR code image from Library > Continue
- Wait a few minutes for adding eSIM
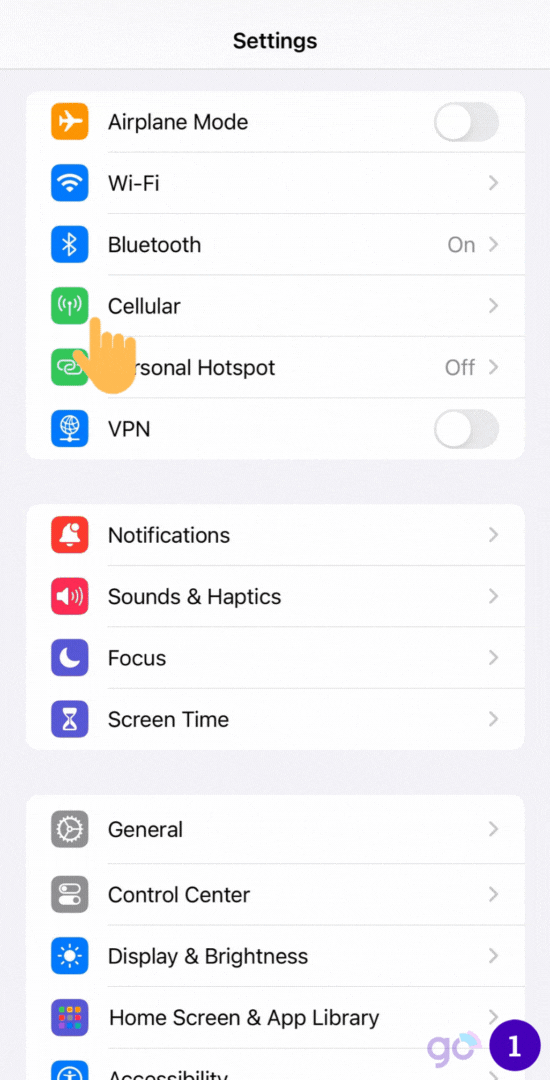
► For iOS version earlier iOS 17:
- Go to Settings > Cellular > Tap on Add eSIM
- Tap on Use QR Code > Scan QR code > Continue
- Wait a few minutes for adding eSIM
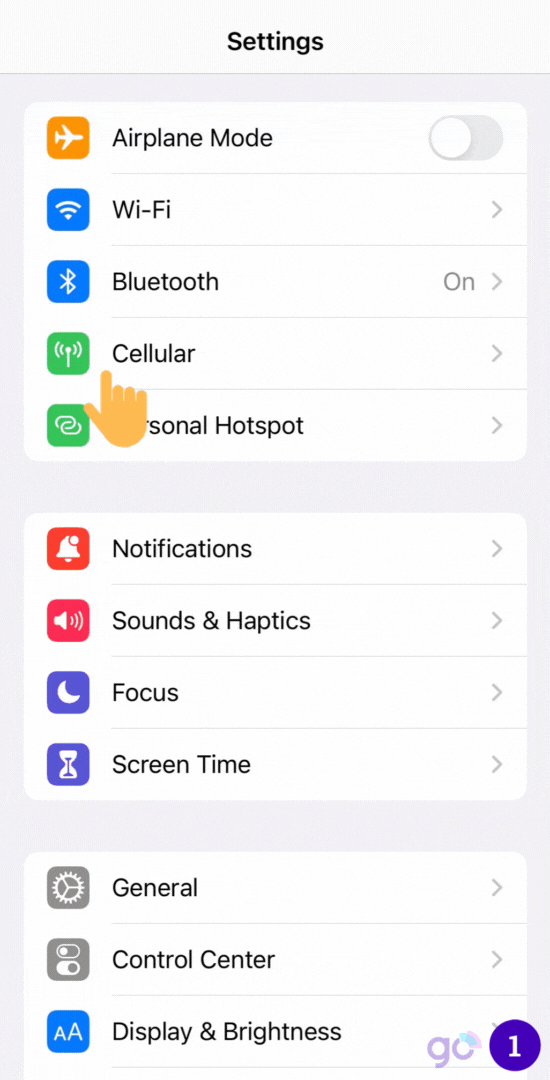
2. Manual Activation Method
This eSIM activation method often applies on iPhone 13 models with iOS version earlier than iOS 17. The same steps apply to iPhone 13 devices running on iOS 17.
If you do not have QR code or your QR code does not work, you can enter your eSIM details during setup. The required details include SM-DP+ Address and Activation code sent by your eSIM provider.
- Go to Settings > Cellular > Tap on Add eSIM
- Tap on Use QR Code > Enter Details Manually
- Enter SM-SP Address and Activation Code > Continue
- Wait a few minutes for adding eSIM
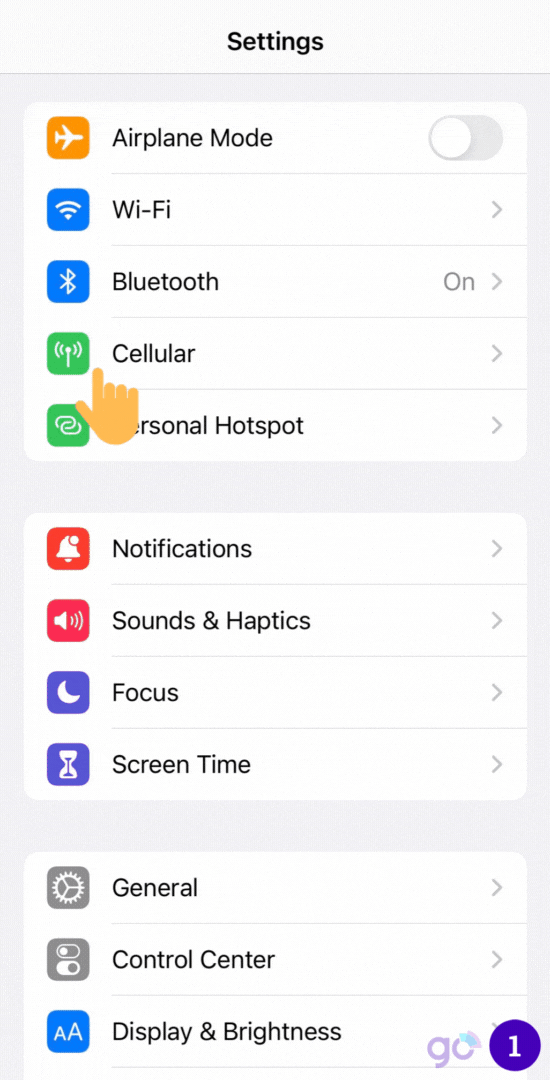
You have completed the steps to install and activate eSIM on iPhone 13 series.
Gigago has tourist eSIM data plans offering high speed, reliable mobile data connectivity for 200+ countries and territories at local rates.
III. Customization and Settings After eSIM Activation
After your eSIM plan is activated on your iPhone 13, you can also take further steps to customize your eSIM plan for easy management.
1. Label the eSIM for Easy Identification
Assume that you have two plans, you can label one plan as Personal (used for making/receiving calls or text messages), the other (i.e Gigago eSIM) for mobile data. Labels are changeable.
To change the assigned labels, follow these steps:
- Go to Settings > Cellular or Mobile Data
- Select the number whose label you want to change > tap Cellular Plan Label
- Select a new label and or enter a custom label
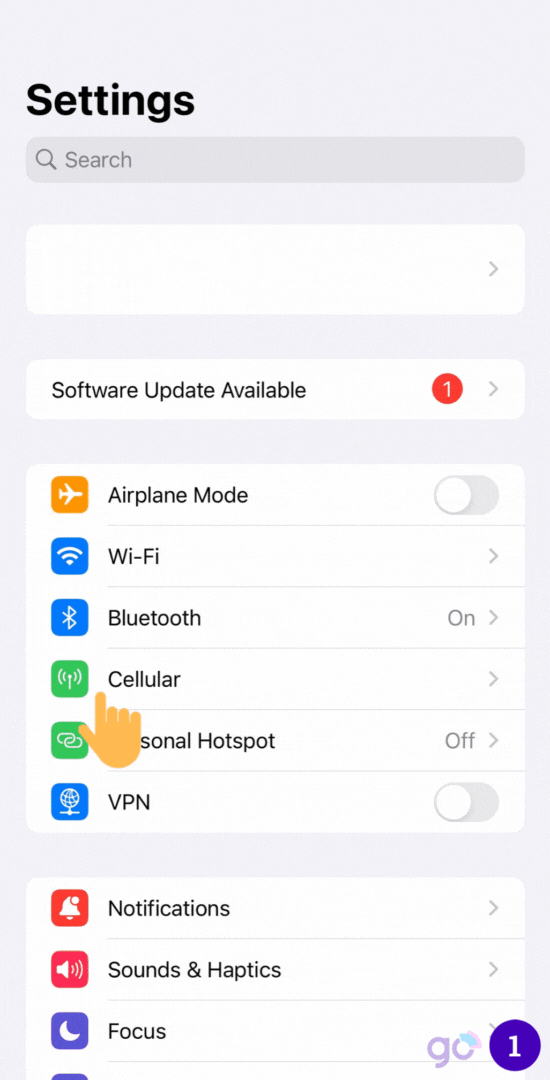
2. Set the Default Line
You can select your newly activated eSIM as the default line for different purposes, such as voice calls, text messaging, iMessage and FaceTime, and mobile data.
- Tap the eSIM plan you want to use as the default line for voice calls and text messaging, tap Continue.
- Tap the eSIM plan you want to use as the default line for iMessage and FaceTime, tap Continue.
- Tap the eSIM plan you want to use as the default line for mobile data, tap Continue.
There your eSIM is ready to use
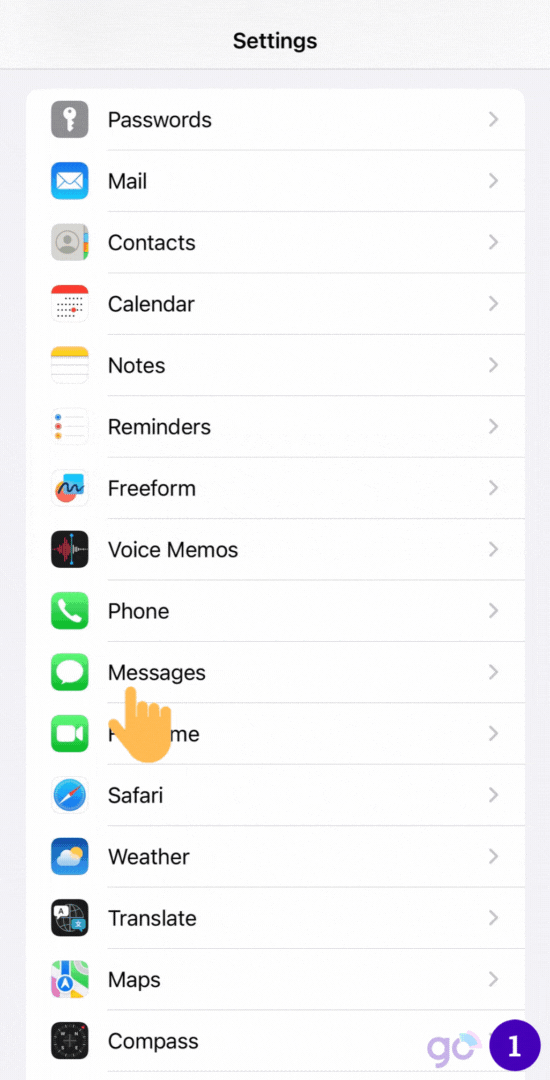
IV. How to Use eSIM with iPhone 13 to Access Data?
After adding eSIM to your phone, to access data with the eSIM on iPhone 13, you need:
- Go to Settings > Cellular > Tap on the eSIM
- Enable Turn On This Line and Data Roaming
- Back to Cellular > Tap on Cellular Data
- Choose the eSIM as Cellular Data and turn OFF Allow Cellular Data Switching
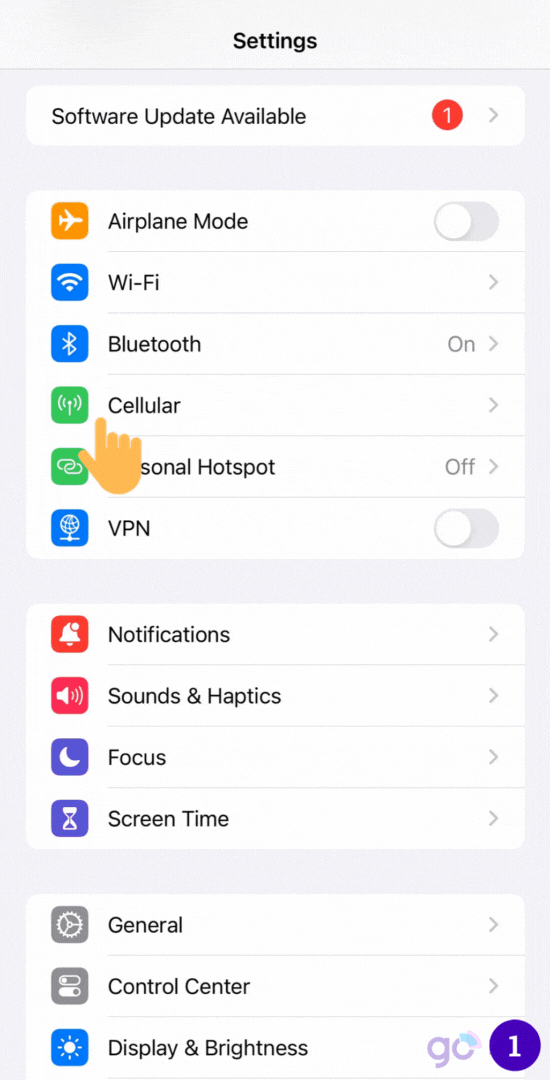
V. Why Can’t I Activate eSIM on iPhone 13?
Some reasons why you might not be able to activate eSIM on iPhone 13 are:
- You do not have an active Internet connection, either through WiFi or a mobile network.
- Your mobile network carrier does not support eSIM services.
- Your iOS version is not up-to-date, resulting in errors when installing the cellular plan during eSIM activation.
The above are common issues that users may encounter during the activation process. You should review and resolve them accordingly.
If you meet all the requirements but still cannot activate eSIM on your iPhone 13, then you can:
- First, contact your eSIM provider for support. They will guide you through the activation process step-by-step.
- If necessary, contact Apple Support for further assistance.
VI. FAQs
Can I use dual eSIM mode with both lines on my Dual SIM iPhone 13?
Yes, iPhone 13 series device allow you to activate both lines on eSIM.
How can I manually enter eSIM details if I don’t have a QR code?
If you do not have a QR code, go to Settings > Cellular > Add cellular plan > Enter Details Manually, and enter the activation code provided by your carrier.
What troubleshooting steps should I take if my iPhone 13 is not connecting to the network after eSIM activation?
If you have connectivity issues, toggle Airplane mode on and off, restart your iPhone 13, or check for carrier settings updates in Settings > General < About. If the problem persists, contact your carrier.
Are there any additional costs associated with using an eSIM on my iPhone 13?
Using an eSIM should not incur extra costs beyond your carrier’ standard plan rates. However, always check with your carrier for any fees associated with activating or changing an eSIM plan.
How to switch between eSIM profiles?
To switch between eSIMs, go to Settings > Cellular, then tap the plan you want to use. Choose “Turn On This Line” for the eSIM you wish to use.