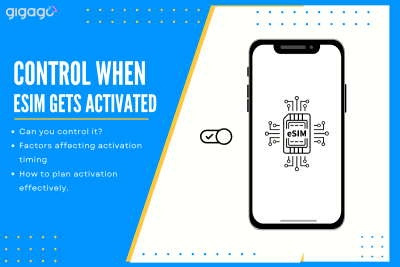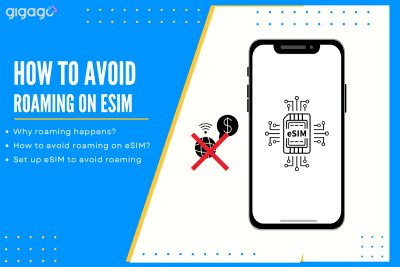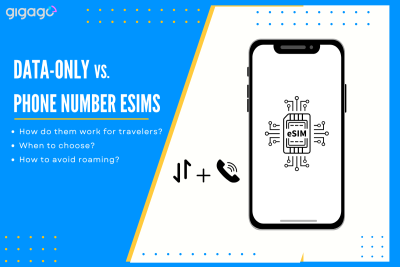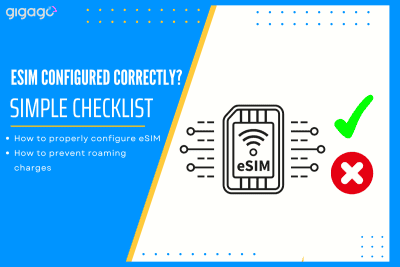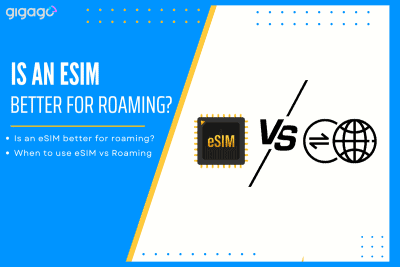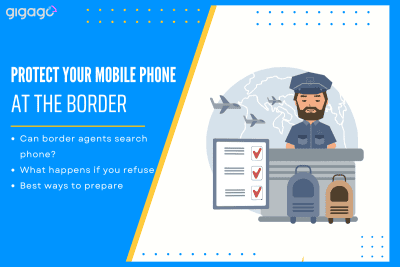Controlling when your eSIM activates is key to managing your mobile connectivity effectively. This guide answer the question “Can I control when my eSIM gets activated?” and explain why and how you can control eSIM activation, along with related questions to help you use eSIMs confidently. I. Why do you need to control when your […]
How to Fix “No Service” Issue on Physical SIM After eSIM Activation
When you activate an eSIM along with your physical SIM for dual SIM capability, you may see the “No service” issue on your physical SIM. Learn how to fix “No Service” issue on physical SIM after eSIM activation in this guide.
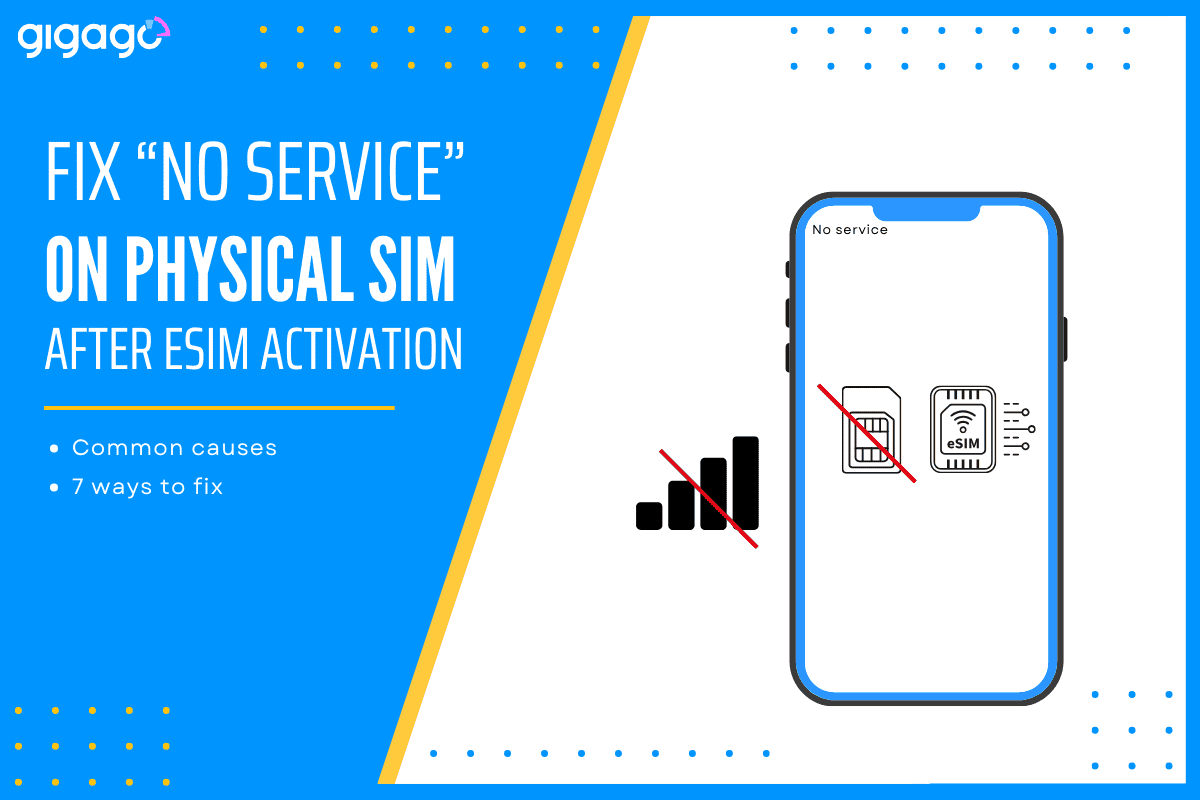
In this article
I. Why get “No service” issue with physical SIM after eSIM activation
The “No service” issue on your physical SIM after eSIM activation occurs due to how your phone manages dual SIM operations. This issue can happen on both iPhones and Android phones that support eSIM technology.
For iPhones, this is commonly related to iOS’s dual SIM management system, while for Androids, it often depends on the manufacturer’s implementation of dual SIM technology.
The common causes are:
1. Dual SIM data settings
Remember that only one SIM can use data at a time and the SIM not in use will show No Service. The wrong data settings may cause no service.
2. Network configuration
Phones may incorrectly prioritize eSIM over physical SIM. Or, sometimes, outdated carrier settings can affect connectivity. That is when network settings might need updating.
3. SIM Card issues
Physical SIM improperly inserted, expired, or damaged can be a reason for “No service” issue. Or, there may be compatibility issues with the device.
II. 7 ways to fix No service on physical SIM after activating eSIM
Now you can apply these solutions to fix “No service” issues on physical SIM after activating eSIM on your phone:
1. Check data settings
Remember that while both SIMs can receive calls and texts, only one SIM can use cellular data at a time and the SIM not in use will show No Service.
To change which number uses cellular data, you follow these steps:
- iPhone: Go to Settings > Cellular/Mobile data > Cellular data > choose the SIM you want to use for cellular data > switch between SIMs to see if this resolves the issue.
- Android: Go to Settings > Network & Internet > SIM cards or Mobile Network (menu names may vary by manufacturer)
There, ensure both SIMs are enabled and check their individual settings. Some Android phones let you set preferred SIMs for data, calls, and SMS separately.
2. Restart your phone
A basic restart can resolve many network-related issues, including the “No service”.
- iPhone: Press and hold power + volume button, then your phone will turn off. Wait for a few seconds after shutdown and then turn it back on. Now, check if the service returns.
- Android: Press the Power button on your Android device. The position of the button may vary depending on the brand and model of your phone (usually on the side or at the back). If a confirmation prompt appears, tap Restart again to confirm. Your phone will now shut down and restart automatically.
3. Update carrier settings
It is essential to ensure that your iPhone is updated to the latest operating system version to warrant proper functioning.
Go to Settings > General > About. If an update is available, you will see a prompt to update your carrier settings. After installing updates, check if the physical SIM is recognized
4. Swap SIM cards
To determine if the problem lies with your physical SIM or phone, you can try using the SIM in another device. Alternatively, test another physical SIM on your phone. This troubleshooting step will help identify whether the issue is hardware or software-related.
5. Reinstall eSIM
if the problem still persists, try removing and reinstalling your eSIM. Go to Settings > Cellular, select your eSIM plan, and remove it. Then, contact your carrier for a new QR code or follow the process to reinstall the eSIM.
Sometimes, only a fresh eSIM installation can resolve conflicts with the physical SIM.
6. Reset network settings
This is a more comprehensive solution.
Go to Settings > General > Reset > Reset Network Settings
Be aware that this will erase all saved WiFi passwords and network preferences, so make sure that you have this information backed up.
7. Contact carrier for support
If none of these solutions work, you need to contact your physical SIM’s carrier for support. They will verify your SIM card’s status, check for account-related issues, and provide specific guidance based on their network requirements. They may also need to replace your physical SIM if it is damaged or outdated.