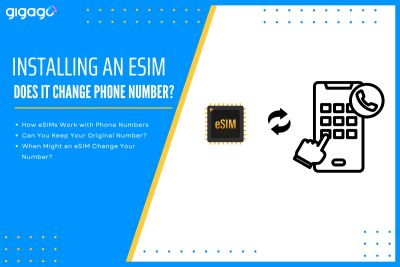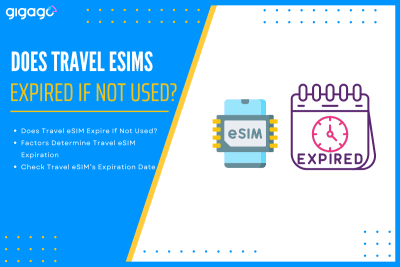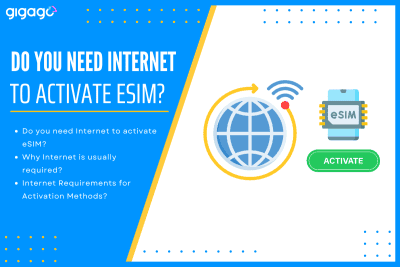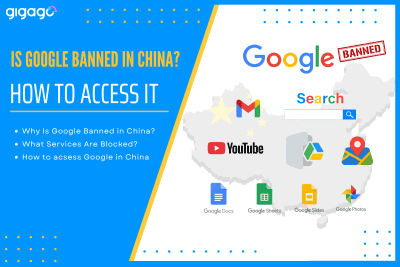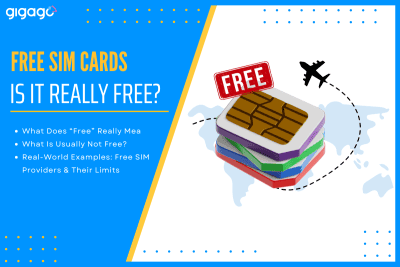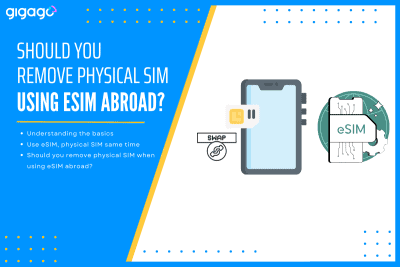If you’re planning to use an eSIM while traveling, you may wonder what happens to your phone number. Will it stay the same? Will your contacts still be able to reach you? These are common questions, especially for travelers who want to stay connected without losing touch with family, friends, or work. In this article, […]
eSIM on iPad: Everything You Need to Know
eSIM on iPad offers a modern solution for cellular connectivity without physical SIM cards. This digital technology, available on recent iPad models, lets you activate and manage cellular plans directly on your device. Whether for travel or daily use, this guide covers everything you need to know about setting up and using eSIM on your iPad.
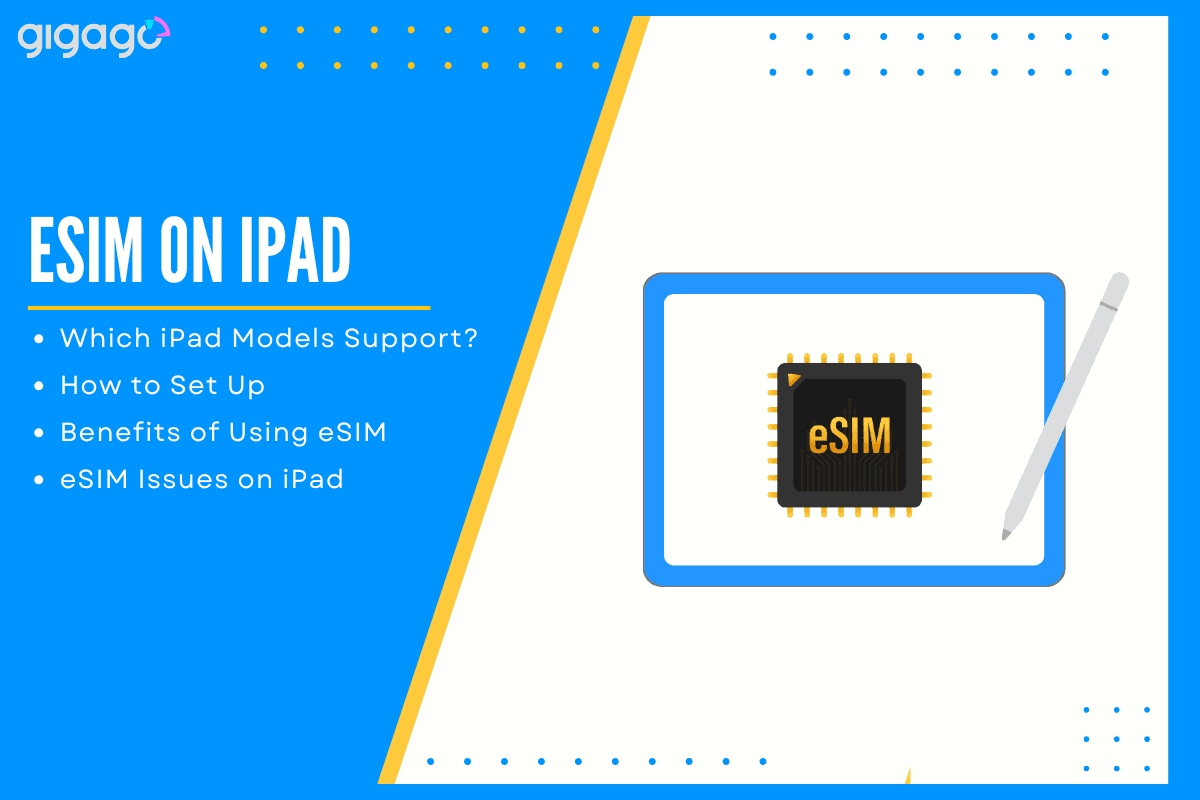
In this article
I. Which iPad Models Support eSIM?
Supported Models:
- iPad Pro (2018+)
- iPad Air (4th gen+)
- iPad Mini (5th gen+)
- iPad (7th gen+)
► Learn more at: eSIM-compatible list
Checking eSIM Support
- Open Settings on your iPad > Tap Cellular Data
- Look for “Add Cellular Plan” option
- Or check your iPad model name for “Wi-Fi + Cellular” text
SIM Options
Cellular iPads work with both physical SIM and eSIM. You can use them separately or together for two different plans. eSIM lets you change carriers digitally without swapping physical cards.
Note: All cellular iPad models from 2018 onward include both physical SIM slot and eSIM support, giving you more carrier options for mobile data.
II. How to Set Up eSIM on Your iPad
eSIM allows you to activate a mobile data plan without a physical SIM card. Here are 3 ways to set up eSIM on your iPad:
Using QR Code
- Go to Settings > Cellular Data > Add Cellular Plan
- Scan QR code from your carrier
- Follow setup prompts
Manual Setup
- Get activation code from carrier
- Go to Settings > Cellular Data > Add Cellular Plan
- Choose “Enter Details Manually”
- Type in carrier details and activation code
Through Carrier App Most carriers have their own apps for eSIM setup. Download your carrier’s app from App Store, sign in, and follow their setup steps.
Note: Choose the method your carrier supports. QR code is most common, but some carriers prefer their app or manual setup. Contact your carrier if unsure which method to use.
III. Benefits of Using eSIM on iPad
eSIM makes mobile data plans easier to manage and more flexible for your iPad. Here’s why it’s useful:
Travel Benefits
Save money on international data by switching to local carriers without buying physical SIM cards. Perfect for frequent travelers who need internet access abroad.
Dual Carrier Support
Use two mobile plans at once – one on physical SIM and one on eSIM. Helpful for keeping work and personal data separate, or having backup internet connection.
Simple Management
No physical SIM card needed means no tiny cards to handle or lose. Change carriers or plans directly from your iPad settings without dealing with SIM swapping.
Note: Not all carriers support eSIM. Check with local carriers at your destination before traveling to ensure eSIM service is available.
IV. Troubleshooting Common eSIM Issues on iPad
When using eSIM on your iPad, you may encounter some common issues. Here’s how to fix the most frequent problems:
Activation Problems
- Verify carrier supports iPad eSIM
- Update iPad software
- Restart iPad if activation fails
- Contact carrier to confirm plan status
Missing eSIM Plan
Check carrier setup details. If the plan doesn’t appear:
- Go to Settings > General > Reset
- Select Reset Network Settings
- Try setup again
Dual SIM Issues
Some carriers limit using eSIM with physical SIM. Contact both carriers to check dual SIM support in your area.
Important note: Keep your QR code or setup information - you'll need them after network reset. Save your current settings before any reset.
V. FAQs
Can I use eSIM on Wi-Fi-only iPads?
No, Wi-Fi-only iPads cannot use eSIM as this feature is exclusive to cellular-enabled iPad models. You’ll need to purchase an iPad labeled “Wi-Fi + Cellular” to access eSIM functionality.
Does my carrier support eSIM for iPad?
Yes. Major carriers including Verizon, AT&T, T-Mobile, and many international providers support iPad eSIM. Check your carrier’s website or contact their customer service to confirm availability and specific requirements for your region.
Can I transfer my eSIM to a new iPad?
Yes, you can transfer your eSIM by deactivating it on your current iPad and activating it on the new device. Contact your carrier for the specific transfer process, as methods vary between providers.
How many eSIMs can I store on my iPad?
iPads can store multiple eSIM profiles, making it convenient for travel or using different carriers. However, you can only use one eSIM profile actively at a time, with easy switching available through Settings.