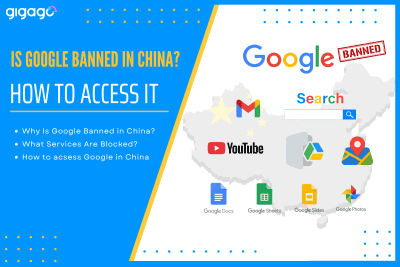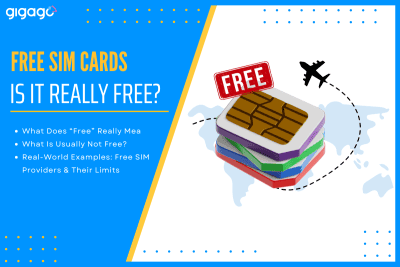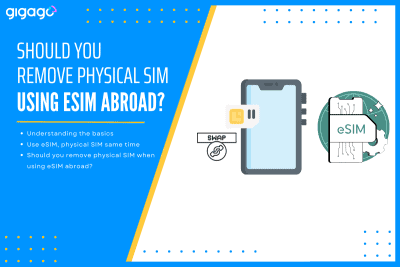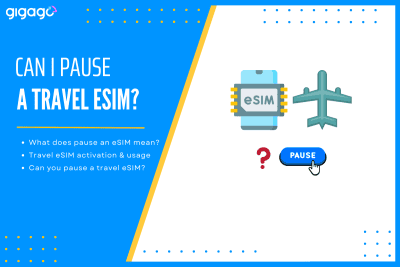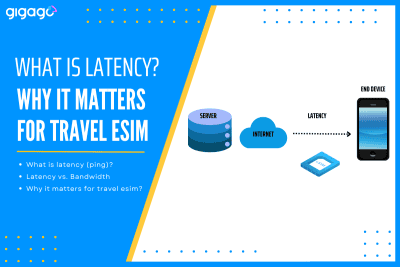Planning a trip to mainland China often brings up a crucial question for many travelers: “Is Google banned in China?” The quick answer is yes, Google and many other popular apps are blocked in mainland China. This can be a significant concern for travelers who rely on Google for everything from navigation to communication. Let’s […]
How To Set Up An eSIM Hotspot On A Mobile
Learn how to set up an eSIM hotspot on a mobile successfully. Know what to prepare, what to do, and how to manage.
Assume that you are a beginner to eSIM hotspot/tethering/data sharing. Here we guide you step-by-step how to set up your eSIM as a hotspot for sharing data from the beginning.
You will learn:
- What to prepare before setting up an eSIM hotspot
- Steps to set up an eSIM hotspot on iPhone and Android
- How to manage eSIM hotspot effectively and save money
- Tips on data sharing with an eSIM hotspot
- More

In this article
I. What is a smartphone hotspot?
A smartphone hotspot allows your device to share its internet connection wirelessly. By turning on the hotspot feature, your phone broadcasts its own Wi-Fi network that nearby devices can connect to.
Laptops, tablets, and other devices will be able to access the internet using your phone’s data plan.
II. Checklist before starting to set up an eSIM hotspot
1. Check compatibility
Before setting up an eSIM hotspot, make sure that your phone works with an eSIM.
Not all devices support eSIMs, so you should check this in advance. To do it, you can either contact your phone provider for confirmation or learn to check it by yourself with our guide on “Check if your phone supports eSIM”.
2. Buy an eSIM plan with data sharing/hotspot option
Once you have confirmed that your phone supports eSIM technology, you now can choose an international eSIM plan that includes the option to share data.
To do it, when choosing the eSIM plan, look at the technical specifications and find such information or contact the eSIM provider for confirmation.
3. Activate your eSIM
After you have chosen an eSIM plan (with a specific carrier(s)), you need to activate the eSIM. The process to activate your eSIM varies depending on the carrier, but general guidelines can be seen here:
- Activate eSIM on iPhone
- Activate eSIM on Samsung
- Activate eSIM on Huawei
III. How to set up an eSIM hotspot on a mobile
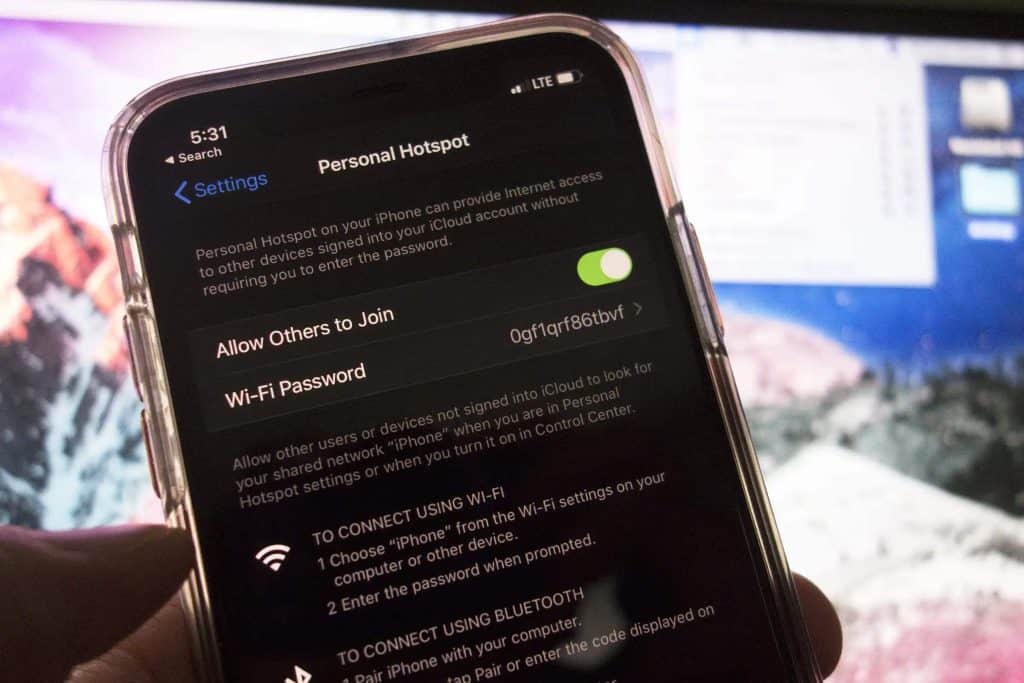
Now that your eSIM is activated, you are ready to set up your personal hotspot. The process of setting up a personal hotspot will be slightly different by phone models. Below is guidelines for iOS and Android devices:
1. Set up an eSIM hotspot on iOS devices to share data
Go to Settings > Mobile Data > Personal Hotspot > allow others to connect
It also allows you to change the name of your hotspot or set up a password for this hotspot network.
Note: Before setting up your hotspot on iPhones, check if you set up your eSIM correctly or not. Do it by checking if you are only using your eSIM data plan for mobile internet usage. Your phone will use the network you set up for cellular data sharing by default.
2. Set up an eSIM hotspot on Android devices to share data
Go to Settings > Network and Internet > select WiFi Hotspot > Connection Sharing > activate your hotspot
Similar to with iPhone, you can also set up a password for this network right here or change the name of your hotspot if you want.
Pro Tip: In case you cannot find the settings, use the search bar to find it.
IV. How to manage your eSIM hotspot
You now can start using your eSIM hotspot for sharing data and connect other devices to the Internet.
When it comes to managing your eSIM hotspot, it is important to:
- Monitor your data usage to avoid over-consuming or going over your data limit.
- Keep your eSIM hotspot up-to-date with the latest software version to warrant for optimal performance
V. What is data tethering?
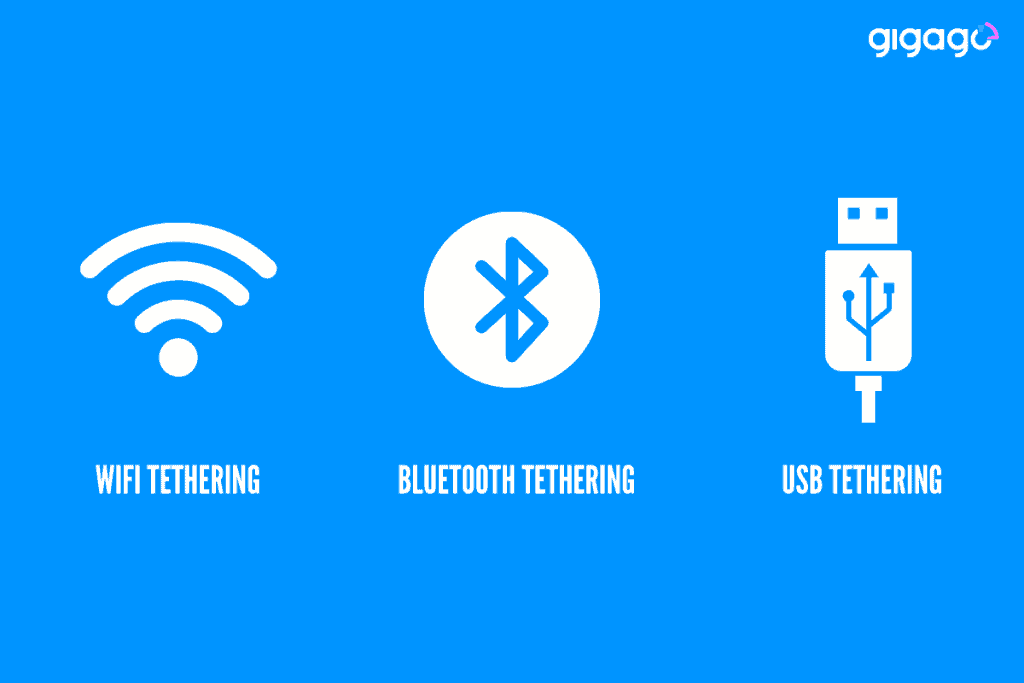
Data tethering is a feature that allows you to share your mobile device’s internet connection with other devices, such as cell phones, laptops, or tablets.
It is like turning your phone into a portable Wi-Fi hotspot. With data tethering, you can connect other devices to the Internet using your mobile data. This means you can stay connected and use the Internet on multiple devices using just your phone’s data plan. The connected devices then need to maintain a certain distance within 10-15 meters indoors from your hotspot device. The distance may be less outdoors and can vary depending on surroundings and interference.
1. Types of data tethering
The tether connection is also called a mobile/personal/WiFi hotspot. You can ether data via WiFi, Bluetooth and USB.
Here is detailed information of each one:
WiFi Tethering
It is like using your mobile data to create a WiFi connection so nearby mobile devices can access the Internet. Your phone will generate a password so you can manage which devices have access. But, it uses a lot of battery power, so charge your phone before tethering data.
Bluetooth tethering
similar to WiFi tethering, but through bluetooth technology. Connection is often slower than WiFi tethering, but consumes less battery power.
USB tethering
Give the fastest possible connection. USB tethering directly connects your phone to another device via cable. It ensures for strong speeds, but drains your phone battery over time. So you need to keep your phone charging when tethering via USB.
Note: Using your phone to create a mobile hotspot demands more power than daily mobile use. It will drain your phone’s battery life quickly.
2. Data Tethering Limitations
This limitation usually involves:
- a tethering fee for sharing your data: You should always consult your eSIM provider to clarify your data limits. For prepaid international eSIM plans that suit travelers’ needs, they are often pre-loaded with a certain amount of data. So there will be no tethering fees or hidden cost, but you can only tether within the data amount you have purchased. But, you can top up the eSIM if you run low or run out.
- mobile data speed: If you share data connection, the eSIM provider may reduce your wireless speed as you read your data cap.
Good to know: It is very easy to burn through your purchased data plan in just one afternoon if connected devices are streaming videos or participating in online meetings while tethered. So, stay data savvy so you avoid overage fees from exceeding your plan's limits.
VI. Things to consider when tethering
- It will consume more of your monthly data allowance. Unless you have unlimited data, any device connected to your hotspot uses your allocated gigabytes. Monitor data use closely to avoid overage charges.
- The wireless range is typically 10 feet or less. Both WiFi and Bluetooth drop off quickly beyond this distance. Keep connected devices close by for reliable tethering.
- It reduces your phone’s battery life faster. Turn off unnecessary apps and services to minimize drain. Consider plugging in your phone during extended tethering sessions in cafes or at work to keep it powered.
VII. FAQs about How to set up an eSIM hotspot
How do I access my eSIM hotspot?
On iOS, this is in Settings > Personal Hotspot. On Android, it may be under Connections or Network u0026amp; Internet. Look for an option to turn on Personal Hotspot, Mobile Hotspot, or similar.
What phones support eSIM hotspot?
Many newer iPhone and Android models support eSIM hotspots, including iPhone XS and later, Pixel 3 and later, Galaxy S20 and later. Check your phone’s specifications to confirm eSIM and hotspot compatibility.
Do both SIM slots need to be active to use hotspot?
No, only one active SIM is needed to use hotspot. The mobile data from the active SIM card will be used for the hotspot even if a second SIM is inactive.
Is eSIM hotspot secure?
Yes, eSIM hotspots are just as secure as physical SIM hotspots. The cellular data connection is encrypted and the hotspot network can be password protected.