Choisissez votre appareil pour commencer
Installer et Activer l’eSIM sur iPhone
Avant l’installation et l’activation de l’eSIM
1. Assurez-vous que votre appareil est compatible avec la carte eSIM et qu’il n’est pas bloqué par l’opérateur. Vérifiez si votre iPhone est compatible avec la carte eSIM.
2. Vous devez avoir le code QR sur un autre écran ou appareil ou sur un papier imprimé pour le scanner avec l’appareil photo de votre téléphone.
3. Assurez-vous que votre connexion internet reste stable pendant toute la durée du processus
4. Le code QR ou l’installation manuelle ne peut être scanné qu’UNE SEULE fois.
5. Ne retirez PAS la carte eSIM de votre appareil car elle ne peut pas être réutilisée.
Installation avec le code QR
Vérifier votre e-mail
Ouvrez votre e-mail et trouvez l’e-mail que nous vous avons envoyé avec le code QR. Si vous n’avez pas reçu votre code, contactez-nous.
Scannez le code QR
Ouvrez votre appareil photo et scannez le code, ou accédez à « Paramètres » > « Données mobiles » > « Ajouter un plan de données » pour scanner le code à partir de là.
Suivre les étapes d’installation
Scannez le code QR pour lancer le processus d’installation. Utilisez notre guide ci-dessous pour une configuration pas à pas.
Étapes pour installer et activer l’eSIM
- Étape 1 : Sur votre appareil iOS, allez dans Réglages > Cellulaire.
- Étape 2 : sélectionnez Ajouter des données/un plan cellulaire/Ajouter une eSIM.
- Étape 3 : scannez le code QR de l’eSIM que vous avez reçu.
- Étape 4 : choisissez le bouton Ajouter un plan cellulaire pour enregistrer les détails de l’eSIM.
- Étape 5 : Sur l’écran intitulé Cellular/MobileData Plan Labels, sélectionnez l’étiquette disponible (comme Secondary, Business, Travel,… ) ou étiquetez votre profil eSIM comme vous le souhaitez (c’est-à-dire Gigago eSIM), et appuyez sur Continue.
- Étape 6 : Définissez votre profil eSIM comme ligne par défaut (si votre eSIM de données est livrée avec un numéro de téléphone) ou sélectionnez votre numéro principal si votre eSIM de données n’est pas livrée avec un numéro de téléphone), puis choisissez Continuer.
- Étape 7 : Définissez votre profil eSIM comme Données cellulaires par défaut > choisissez Terminé.
- Étape 8 : Activez l’itinérance des données pour commencer à utiliser votre eSIM. (Nous vous recommandons de le faire une fois arrivé à destination).
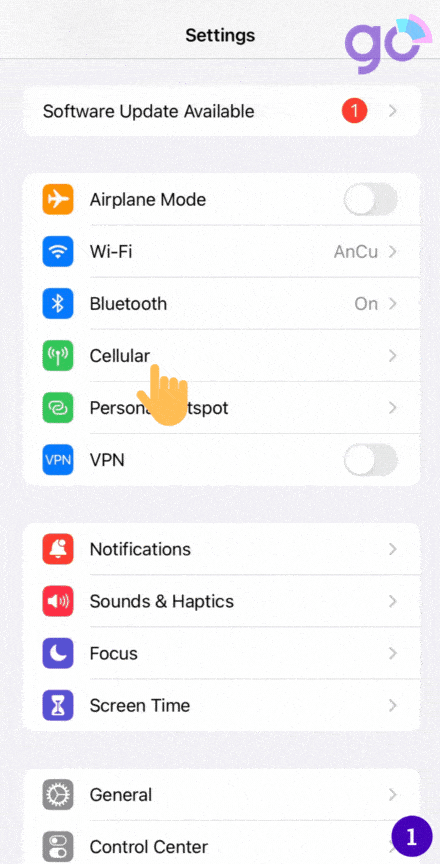
* Notes: Les guides détaillés pour chaque plan eSIM seront envoyés dans l’e-mail après l’achat.
Installation manuelle
Vérifiez votre e-mail
Ouvrez votre e-mail et retrouvez l’e-mail que nous vous avons envoyé avec l’adresse SM-DP+ et le code d’activation. Si vous n’avez pas reçu votre code, contactez-nous.
Scanner le code QR
Ouvrez votre appareil photo et scannez le code, ou allez dans « Réglages » > « Données mobiles » > « Ajouter un plan de données » > « Scanner le code QR » > « Entrer les détails d’activation manuellement »
Suivre les étapes de l’installation
Saisissez l’adresse du SM-DP+ et le code d’activation pour lancer le processus d’installation. Utilisez notre guide ci-dessous pour une configuration pas à pas.
Étapes pour installer l’eSIM manuellement
- Étape 1 : Sur votre appareil iOS, allez dans Réglages > Cellulaire.
- Étape 2 : sélectionnez Ajouter un plan de données/cellulaire.
- Étape 3 : Si vous ne pouvez pas scanner le code QR envoyé par votre fournisseur eSIM pour une certaine raison, vous pouvez toujours activer votre eSIM manuellement en sélectionnant Entrer les détails manuellement.
- Étape 4: Saisissez les informations requises, notamment
- Adresse SM-DP
- Code d’activation
- Code de confirmation (si nécessaire)
- Sélectionnez ensuite Suivant.
- Étape 5 : Sur l’écran intitulé Cellular/Mobile Data Plan Labels, sélectionnez l’étiquette disponible (comme Secondary, Business, Travel,… ) ou étiquetez votre profil eSIM comme vous le souhaitez (c.-à-d. Gigago eSIM), et appuyez sur Continue.
- Étape 6 : Définissez votre profil eSIM comme Ligne par défaut (si votre eSIM de données est livrée avec un numéro de téléphone) ou sélectionnez votre numéro principal si votre eSIM de données n’est pas livrée avec un numéro de téléphone), puis choisissez Continuer.
- Étape 7 : Définissez votre profil eSIM comme Données cellulaires par défaut > sélectionnez Terminé. Désactivez l’option Allow Cellular Data Switching pour éviter les frais d’itinérance.
- Étape 8 : Activez l’option Données en itinérance pour commencer à utiliser votre eSIM.
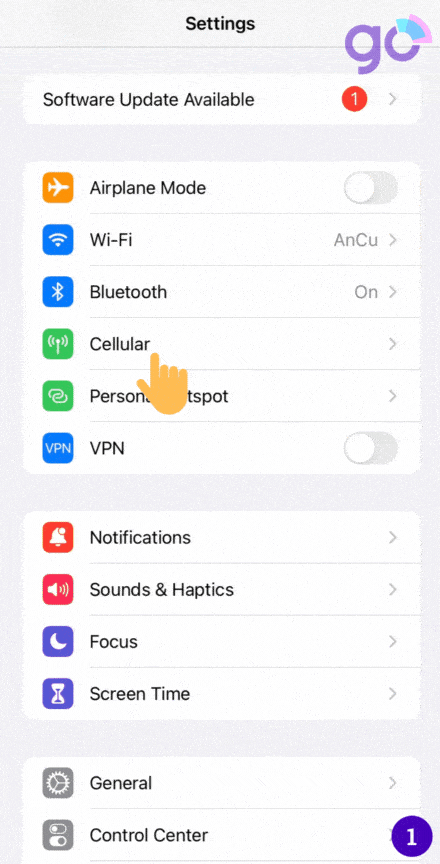
* Notes: Les guides détaillés pour chaque plan eSIM seront envoyés dans l’e-mail après l’achat.
Comment utiliser votre eSIM sur l’iPhone
Après l’installation, pour activer l’eSIM sur l’iPhone lors de l’atterrissage à Gigago, vous devez:
- Etape 1 : Allez dans Réglages, et touchez Cellulaire/Données mobiles (selon votre appareil)
- Étape 2 : Choisissez votre eSIM (sous « Plans cellulaires ») et activez les options Activer cette ligne (ouvrez Réglages > Données mobiles/cellulaires) et Itinérance des données (ouvrez Réglages > Données mobiles/cellulaires > Options de données mobiles).
Nous vous félicitons! Votre plan a été installé et est prêt à être utilisé.
Foire aux questions
Vous pouvez vérifier de deux manières différentes:
1. Assurez-vous qu’il y a au moins une barre dans l’icône de signal sur votre iPhone.
2. Allez dans « Réglages » sur votre iPhone, sélectionnez « Données mobiles », cliquez sur l’option que vous avez étiquetée précédemment et vérifiez que l’option « Données en itinérance » est activée.
Vous pourriez avoir besoin d’effacer votre eSIM si:
- Vous avez transféré le numéro de téléphone de l’eSIM vers un autre iPhone.
- Vous allez vendre, échanger ou donner votre appareil.
N’effacez pas votre eSIM en guise de dépannage, contactez eSIM Gigago si vous avez besoin d’aide lorsque vous rencontrez des problèmes avec votre eSIM.
Si vous effacez votre eSIM, vous aurez besoin d’une nouvelle eSIM. Configurez ensuite votre nouvelle eSIM.
Voyons maintenant comment supprimer une eSIM de votre appareil:
- Étape 1 : Allez dans Réglages > Cellulaire.
- Étape 2 : Sélectionnez le forfait que vous souhaitez supprimer.
- Étape 3 : Sélectionnez Supprimer le plan cellulaire. Confirmez ensuite votre sélection.
Si vous ne pouvez pas vous connecter à Internet, veuillez ajuster l’APN (nom du point d’accès) de votre téléphone en procédant comme suit:
- Étape 1 : Allez dans Paramètres
- Étape 2 : Appuyez sur Cellulaire ou Données mobiles (selon votre appareil)
- Étape 3 : Sélectionnez votre eSIM qui a activé l’option Activer cette ligne et l’itinérance des données.
- Étape 4 : Appuyez sur Réseau de données cellulaires ou Réseau de données mobiles (selon votre téléphone)
- Étape 5 : Entrez la valeur envoyée par votre fournisseur eSIM (i.e. ctm-mobile) dans tous les champs APN (Cellulaire/ Données mobiles, et Hotspot personnel) ou une valeur différente si vous utilisez une eSIM d’un autre fournisseur. Les autres champs sont laissés vides.
Vous pouvez enregistrer plusieurs eSIM sur votre iPhone, mais une seule peut être activée simultanément.
Si vous souhaitez changer d’eSIM, procédez comme suit:
- Ouvrez Réglages > Données cellulaires / Données mobiles (selon votre téléphone).
- Choisissez l’eSIM que vous souhaitez utiliser (dans le champ « Plans cellulaires »).
- Appuyez sur Activer cette ligne.
Vous pourriez avoir besoin d’effacer votre eSIM si:
- Vous avez transféré le numéro de téléphone de l’eSIM vers un autre iPhone.
- Vous allez vendre, échanger ou donner votre appareil.
N’effacez pas votre eSIM en guise de dépannage, contactez eSIM Gigago si vous avez besoin d’aide lorsque vous rencontrez des problèmes avec votre eSIM.
Si vous effacez votre eSIM, vous aurez besoin d’une nouvelle eSIM. Configurez ensuite votre nouvelle eSIM.
Voyons maintenant comment supprimer une eSIM de votre appareil :
- Étape 1 : Allez dans Réglages > Cellulaire.
- Étape 2 : Sélectionnez le forfait que vous souhaitez supprimer.
- Étape 3 : Sélectionnez Supprimer le plan cellulaire. Confirmez ensuite votre sélection.
Bien que vous puissiez avoir plusieurs profils eSIM sur un iPhone (jusqu’à 20), il est recommandé d’installer 3 à 4 eSIM sur chaque appareil. Il n’y aura jamais qu’un seul profil eSIM actif.
Les iPhone à partir des modèles XS et les modèles plus récents ont des fonctionnalités de double SIM avec une eSIM et une carte SIM physique.